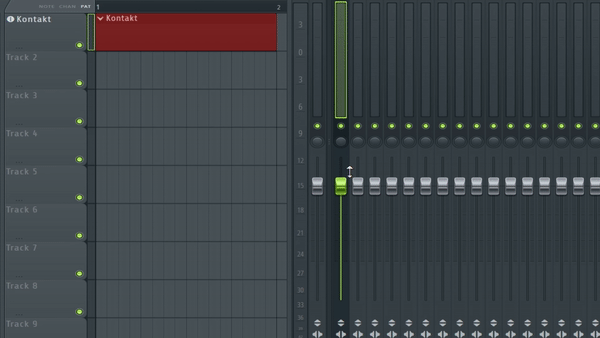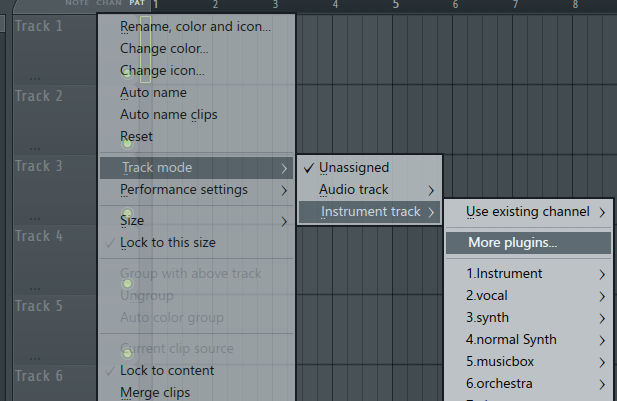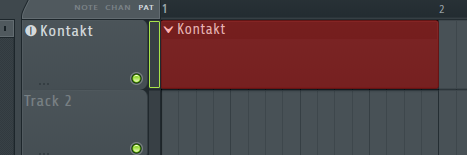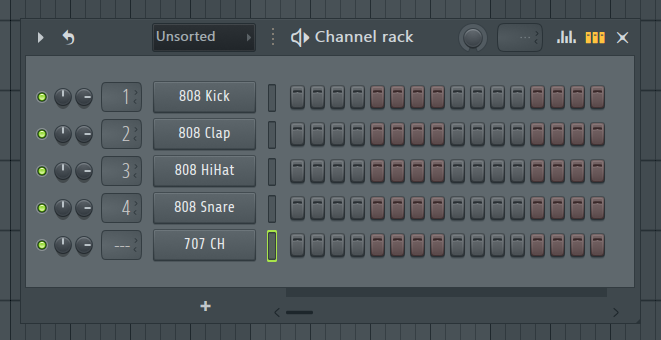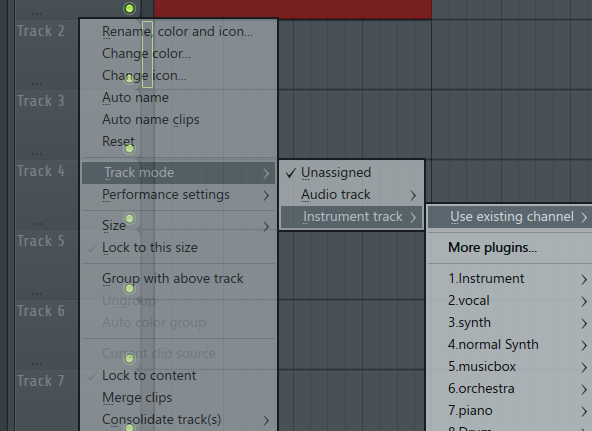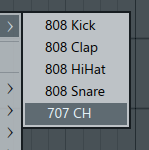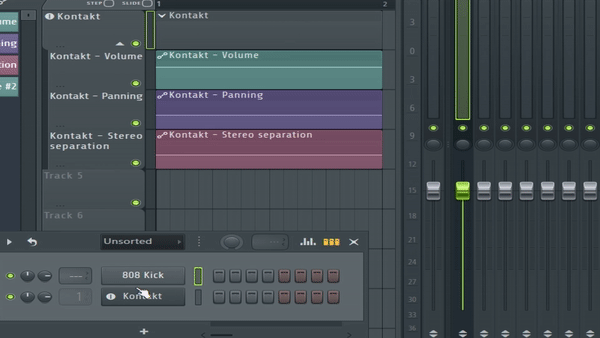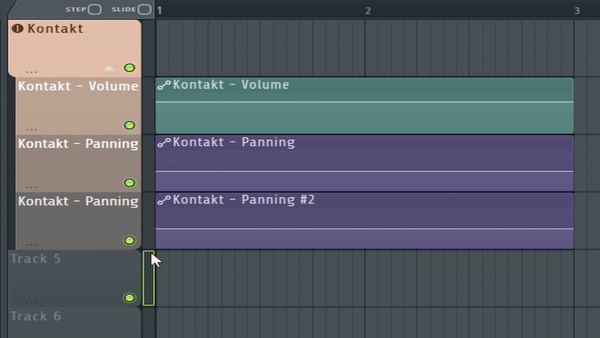こんにちは、さいだーです。

こんなお悩みを解説します。
✔本記事の内容
・オートメーションクリップを自動で管理する方法
✔信頼性
記事を書いている自分は、
海外のyoutubeを見ながら独学でfl studioを4年ほど使用。
twitterで情報発信もしているので興味がある方はフォローお願いします。twitter
✔前置き
本記事ではオートメーションクリップを自動で管理する方法を解説していきます。
この記事を読んでいただければ、
オートメーションクリップを自動で管理できるようになり、
プレイリストの作業が快適になります。
オートメーションクリップを自動で管理するとは
この方法は、
プレイリストのトラックに単体のインストゥルメント、音声をグループにしてオートメーションクリップを自動で管理する
という方法です。
この機能は以前紹介したトラックのグループ機能に似ていますが、
-

-
fl studioトラックのグループ機能の使い方
続きを見る
使い方は全然違くて、
・トラックのグループ機能は幅広く使える
・今回の機能は単体のインストゥルメント、音声に使える
という違いがあります。
そして、
今回の機能は自動でやってくれるので、
グループを作ったりオートメーションを配置しなくていいメリットとドラムループ、ギター、ボーカルといった音声ファイルに使えるので是非覚えておくと便利だと思います。
では次にやり方の解説をしていきます。
オートメーションクリップを自動で管理する方法
オートメーションクリップを自動で管理する方法は、
①トラックにインストゥルメントを入れる
②オートメーションを作成
この2つの手順を踏んでやっていきます。
ではやっていきましょう。
①トラックにインストゥルメントを入れる
まずはトラックにインストゥルメントを入れていきます。
やり方は、
プレイリストのトラックを右クリックして、
Track mode → Instrument track → メニューから好きなインストゥルメントを選ぶ
この手順で入れることができます。
そして、

と思った方がいると思いますが音声ファイルも入れられます。
音声ファイルの入れ方
音声ファイルを入れるには、
始めにチャンネルラックに音声ファイルを入れていきましょう。
そうしたら、
プレイリストのトラックを右クリックして、
Track mode → Instrument track → Use existing channelを選択してください。
すると、
チャンネルラックに入ってるインストゥルメント、音声が表示されるのでここからクリックして入れることができます。
これで音声ファイルも入れられたと思いますので次にオートメーションを作成していきましょう。
②オートメーションを作成
あとは自由にオートメーションを作成してください。
このように自動でオートメーションの管理をしてくれます。
1つ注意することとして、
ミキサーのチャンネルに1つのインストゥルメントしか入れられない
という事に注意してください。
文章だけでは、

と思いますので動画で説明すると、
このように、
ミキサーのチャンネルに複数のインストゥルメントを入れれるとオートメーションがグループ外に作成されるので注意して作成しましょう。
そして、

そんな方にトラックとオートメーションの色を簡単に統一する方法があるので次に解説していきます。
トラックとオートメーションの色を統一する方法
トラックとオートメーションの色を統一する方法は、
色を統一するトラックを選択し、トラックを右クリックしてAuto name clipを選択してください。
すると、色を統一することができます。
とても簡単にできるので色を統一するときはこの方法を覚えておくと便利です。