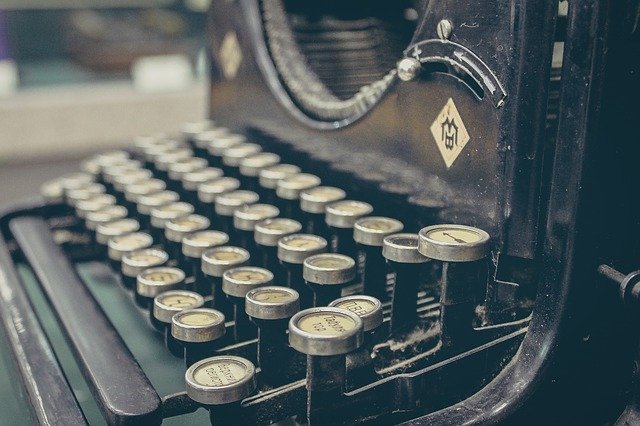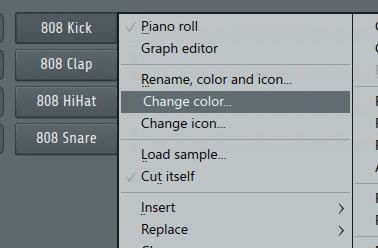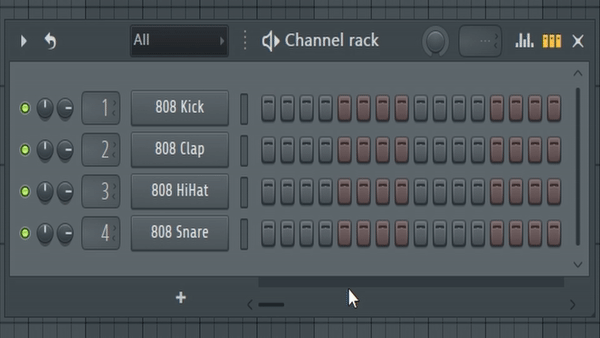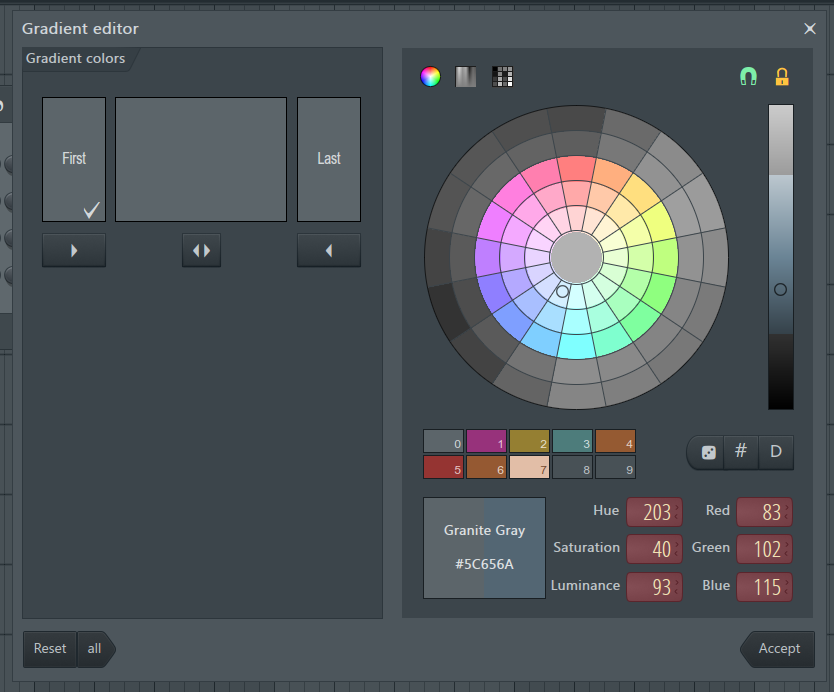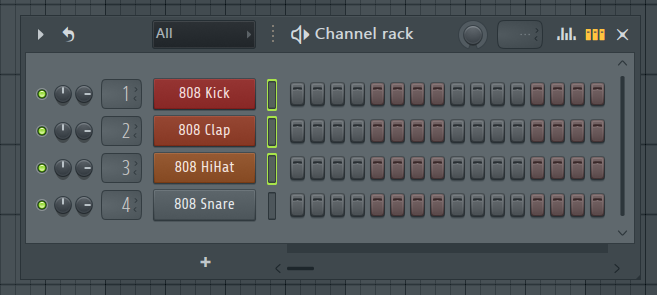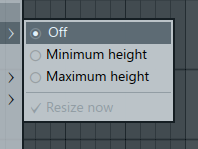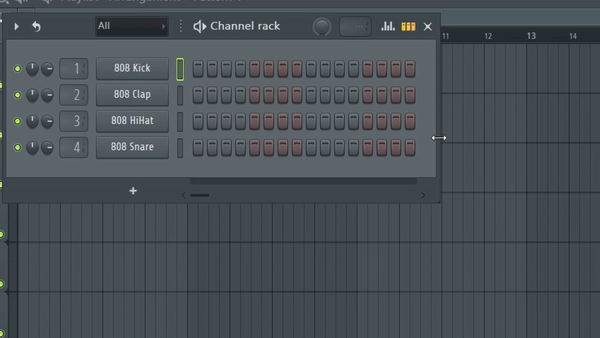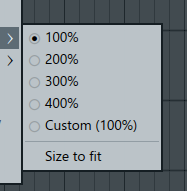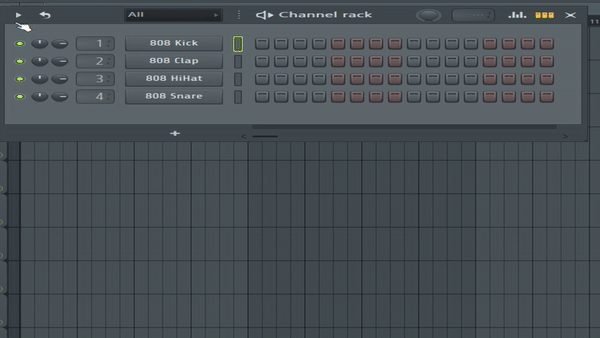こんにちは、さいだーです。

こんなお悩みを解説します。
✔本記事の内容
・チャンネルラックの色の変え方
・チャンネルラックのサイズの変え方
✔信頼性
記事を書いている自分は、
海外のyoutubeを見ながら独学でfl studioを4年ほど使用。
twitterで情報発信もしているので興味がある方はフォローお願いします。twitter
✔前置き
本記事ではチャンネルラックの色、サイズを変える方法を解説していきます。
この記事を読んでいただければ、
チャンネルラックの色、サイズを変えられるようになり、
チャンネルラックが見やすく管理できるようになります。
チャンネルラックの色、サイズを変える
ここではチャンネルラックの色、サイズを変える方法を解説していきます。
チャンネルラックの色とサイズを変えると、
・トラックを見やすく配置できる
・チャンネルラックの表示が見やすくなる
という2つのメリットがあるので色とサイズを変える方法は覚えましょう。
解説する順番は、
①チャンネルラックの色の変え方
②チャンネルラックのサイズの変え方
この順で解説していきます。
①チャンネルラックの色の変え方
チャンネルラックの色の変え方は、
・単色で変える方法
・グラデーションで変える方法
この2つの方法があります。
特にグラデーションの方法はトラックの色を一括で変えることができるのでお勧めです。
ではやっていきましょう。
単色で変える方法
単色で変える方法は、
まずチャンネルラックのトラックを右クリックしてください。
そうすると、
メニューが出てくるのでメニューのchange color,,,を選択しましょう。
後は色の設定画面が出てくるので、
そこから好きな色を選択してAcceptを選択したらトラックに反映されます。
次にグラデーションの方法を解説していきます。
グラデーションで変える方法
グラデーションで変える方法は、
まずグラデーションにしたいトラックを範囲選択がしてください。
そうしたら、
ALT+shift+Cをキーボードで押しましょう。
すると、
Gradient editorという画面が出てくると思います。
この画面でグラデーションを設定していきます。
やり方は、
画面左側にFirstとLastと書かれた画面があるので、このFirstかLastを選択して右から色を選択してください。
選択が完了したらAcceptをクリックしてトラックに反映させます。
そして、

という場合は、
Gradient editorのFirstとLastを同じ色で設定すれば単色でそろえることも可能
これでチャンネルラックの色の変え方は完了です。
次にチャンネルラックのサイズを変えていきましょう。
②チャンネルラックのサイズの変え方
チャンネルラックでサイズを変えれる所は、
・チャンネルラック
・トラック
この2つのサイズを変えることができます。
では次に詳しくやっていきましょう。
チャンネルラックのサイズ
チャンネルラックのサイズの変え方は、
チャンネルラック右上にある▲マークからAuto resizeを選択して下さい。
すると、
Auto resizeの右側にoff、Minimum height、Maximum heightの3つの項目が出てくると思います。
機能
・off:サイズを自由に変える
・Minimum height:サイズを最小限に変える
・Maximum height:サイズを最大限に変える
この3つの項目を選ぶことができますが、
基本的にサイズを調整する場合はoffを選択しチャンネルラックの端をマウスで掴んで調整していきます。
次にトラックのサイズの変え方についてやっていきましょう。
トラックのサイズ
トラックのサイズを変える方法は、
チャンネルラック右上にある▲マークからChannel button widthを選択してください。
すると右側に%が表示されると思います。
・100%
・200%
・300%
・400%
・Custom:自分でサイズを決めれる
・Size to fit:チャンネルラックのサイズに合わせる
この6つの項目を選択することでトラックのサイズが変わります。
そして、文字の位置を変えたい場合は
チャンネルラック右上にある▲マークからChannel name alignmentを選択してください。
すると右側に
・Left:文字を左側によせる
・Center:文字を真ん中にする
この2つの項目を選択して文字の位置も変えることができます。