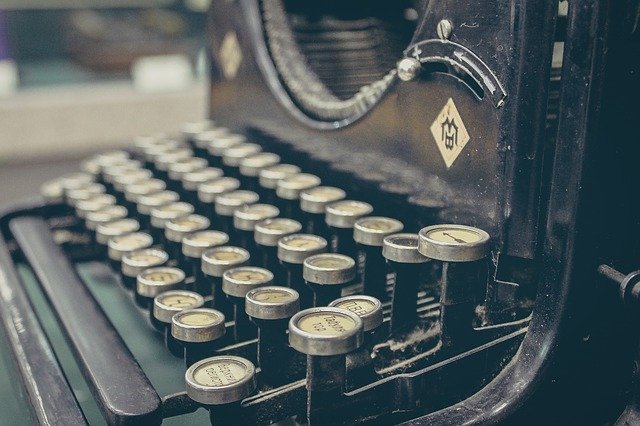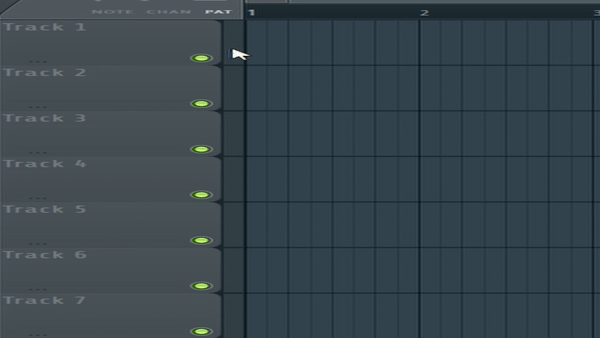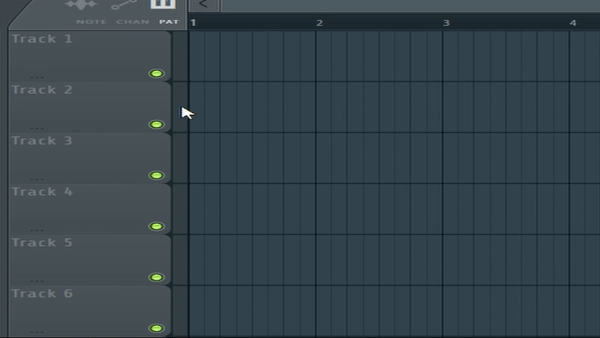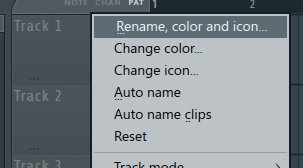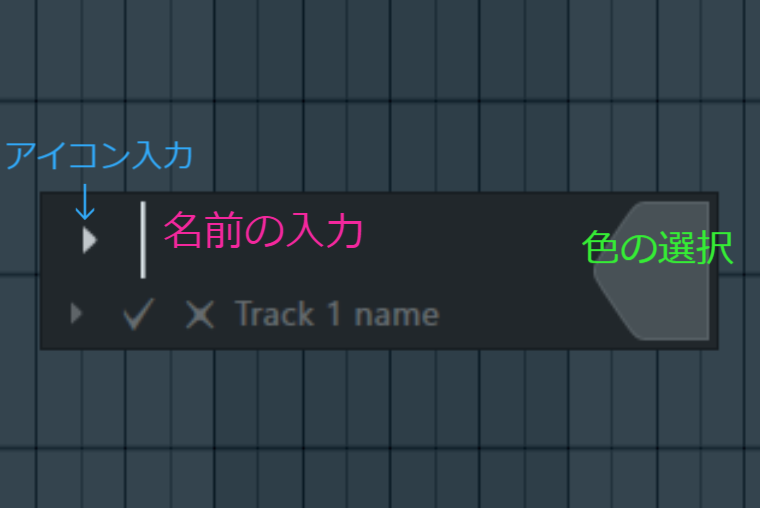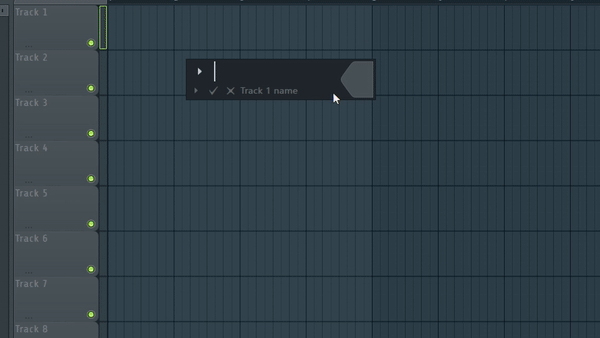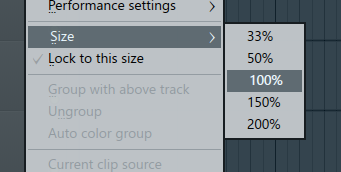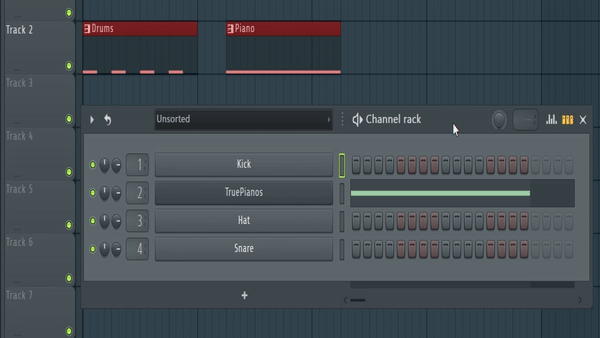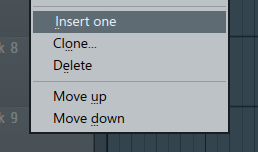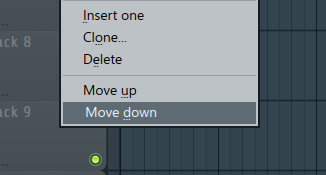こんにちは、さいだーです。

こんなお悩みを解決します。
ツイッターの更新を始めましたので興味がある方はフォローお願いします!
✔本記事の内容
・トラックの名前、色、アイコンを変更する方法
・トラックのサイズを変更する方法
・トラックのクリップを繋げる方法
・トラックの間にトラックを挿入する方法
・トラックを複製、削除する方法
・トラックを上下に動かす
✔信頼性
記事を書いている自分は、
youtubeや本なので独学しながら作曲を4年ほどしています。
✔前置き
本記事では「トラックって何?」という方に向けて解説していきます。
この記事を読んでいただければ、
fl studioのトラックの基本的な操作が学べて、
プレイリスト上での作曲がはかどるようになります。
トラックの基本操作
トラックの基本操作は7つ、
・トラックを範囲選択する方法
・トラックの名前、色、アイコンを変更する方法
・トラックのサイズを変更する方法
・トラックのクリップを繋げる方法
・トラックの間にトラックを挿入する方法
・トラックを複製、削除する方法
・トラックを上下に動かす
この7つの事を覚えればトラックの基本的な操作は理解できます。
・トラックを範囲選択する方法
トラックを範囲選択する方法は
トラックとプレイリストの間にある黒い棒を右クリック長押しでスライド。
トラックを範囲選択するときはこの方法で行えます。
範囲選択ができるようになると緑のボタンにカーソルを合わして、
右クリック:範囲選択していないものをミュート
左クリック:範囲選択したものをミュート
と便利な使い方ができます。
トラックの名前、色、アイコンを変更する方法
トラックの名前、色、アイコンを変更する方法は
トラックを右クリックしてメニューの Rename, color and icon,,, を選択。
すると設定が開くので、
設定詳細
分かりやすく動画を使って設定してみると、
このようにトラックの名前、色、アイコンを変更できます。
トラックのサイズを変更する方法
トラックのサイズを変更する方法は、
トラックを右クリックしてメニューの Sizeにカーソルを合わせる。
このサイズの中から
・33%
・50%
・100%
・150%
・200%
お好みのサイズを選んでサイズの変更を行えます。
トラックのクリップを繋げる方法
トラックのクリップを繋げる方法は、
トラックを右クリックしてメニューのMerge clipsを選択。
するとトラックの行のクリップがすべて繋がります。
この操作をする時の注意点として
例えばトラックの行にドラム、様々なシンセがあった場合、
それを1つのチャンネルラックにまとめて1つのクリップにするという事を理解した上で使用して下さい。
参考
トラックの間にトラックを挿入する方法
トラックの間にトラックを挿入する方法は
トラックを右クリックしてメニューのinsert oneを選択。
この操作をすると選択したトラックの上にトラックが挿入されます。
トラックを複製、削除する方法
トラックを複製、削除する方法は
複製、削除したいトラックを右クリックしてメニューのclone、deleteを選択。
clone:トラックを複製
delete:トラックを削除
するとトラックを複製、削除できるようになります。
・トラックを上下に動かす
トラックを上下に動かす方法は
上下に動かしたいトラックを右クリックしてメニューの”Move up、Move down”を選択。
Move up :上に動く
Move down :下に動く
この”Move up、Move down”を選択すればトラックを上下に動かせるようになります。
トラックで音声クリップを作る方法
下記事から↓
-

-
プレイリストのトラックで音をまとめる方法
続きを見る