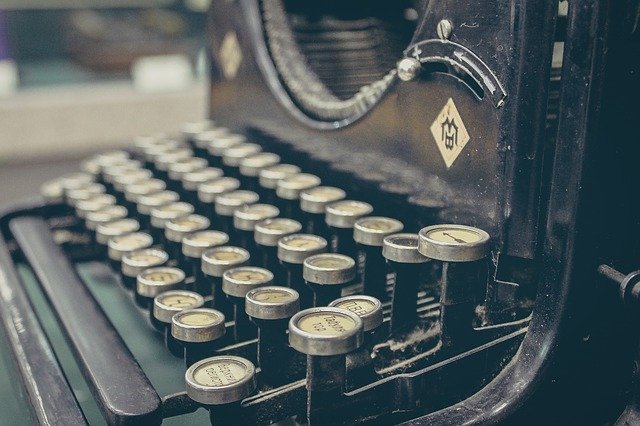
こんにちは、さいだーです。

プラグインの追加方法がわからない。
プラグインを追加しようとしたけどエラーがでる。
こんなお悩みを解決します。
本記事のテーマ
エラーを起こさないfl studioプラグインの入れ方
fl studioプラグインの入れ方!
記事を書いている自分は、
海外のyoutubeを見ながら独学でfl studioを2年半ほど使用
本記事では、「プラグインを追加しようと色々調べて追加する方法を見つけた!
と思ったら、エラーが出てこまった」という方に向けて解説していきます。
この記事を読んでいただければ、
プラグインを入れる際に気を付けることが分かって、
プラグインをエラーなく導入できるようになります。
ではやっていきましょう。
fl studioにプラグインを追加する前に!!
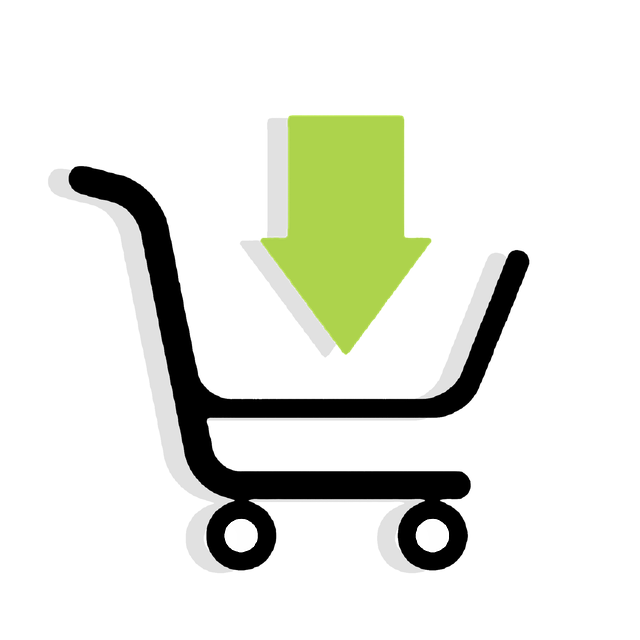
fl studioにプラグインを入れる前に、確認しておかないといけないことがります。
それが、ダウンロードしたファイルです。
ダウンロードしたファイルを解凍しますと、
2種類のファイルに分けられまして。
・インストールファイル
この2つのファイルごとに注意しないといけない事がありますので、
テキストファイルで注意しないといけないこと。
次に、インストールファイルで注意しないといけないこと。
に分けて説明していきますが、

方のために、
まずは、テキストファイル と インストールファイルの見分け方を教えます。
テキストファイル と インストールファイルの見分け方
このファイルがテキストファイルかインストールファイルか判断する方法は。
テキストファイルの場合は、
プラグインをダウンロードして解凍したフォルダーを開いたときに、
テキストしか入ってなく、
下記画像のようなフォルダー名と一致したテキストファイルが出てきます!


インストールファイルの場合は、
フォルダーを開き進めると下記画像のように、
左側にコンピューターマークなどの表記がされていて、
基本的には、~.eve たまに~.msi と書かれてあるファイルがインストールファイルです!



テキストファイルで注意すること
まずは、
ファイルを開いてテキストファイルに書かれている文字を確認して下さい。
ファイルを確認すると、
ファイルの最後に、~.dll ~.vst3 ~.txt ~.dmg と書かれたファイルがあると思います。




この中の、~.dmgファイルを入れる時に注意することがあります。
この~.dmgファイルは mac にしか対応してなく、Windows では開くことができません。

これがテキストファイルで注意しないといけない事です!
インストールファイルで注意すること。
インストールファイルの場合、
フォルダーの中にフォルダーがたくさんあり、
その中を進んでいくと 大体のファイルは下記画像のように、
・Windows
・mac
と出てくるので、
Windowsの人はWindowsのフォルダーを、
macの人はmacのフォルダーを開きましょう!
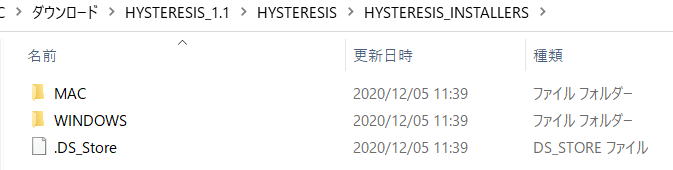
この時に注意しないといけないことがありまして。
フォルダーを開いていくとインストールファイルが出てきますので、
このインストールファイルをしっかりクリックしてインストールしてから、
プラグインの追加を行いましょう。
インストールをしておかないとプラグインの追加ができません。
その時、インストール画面でファイル設定が行われるので、
プラグイン用のファイルを準備しておくことをお勧めします!!
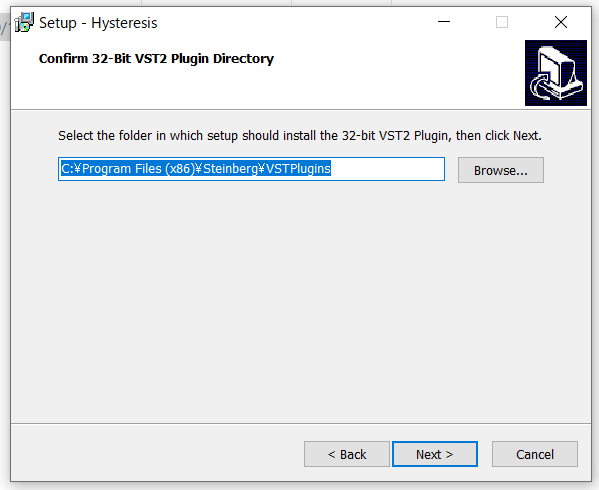
この確認が終わりましたら、
次にプラグインの入れ方を解説していきます!
fl studioプラグインの入れ方!
プラグインを追加する前に、
フォルダーに追加したいプラグインのファイルをまとめておきましょう。
まとめ終わりましたらプラグインを追加していきます!
fl studioを開きましたら、
OPTIONS → Manage plugins を選択していきましょう。
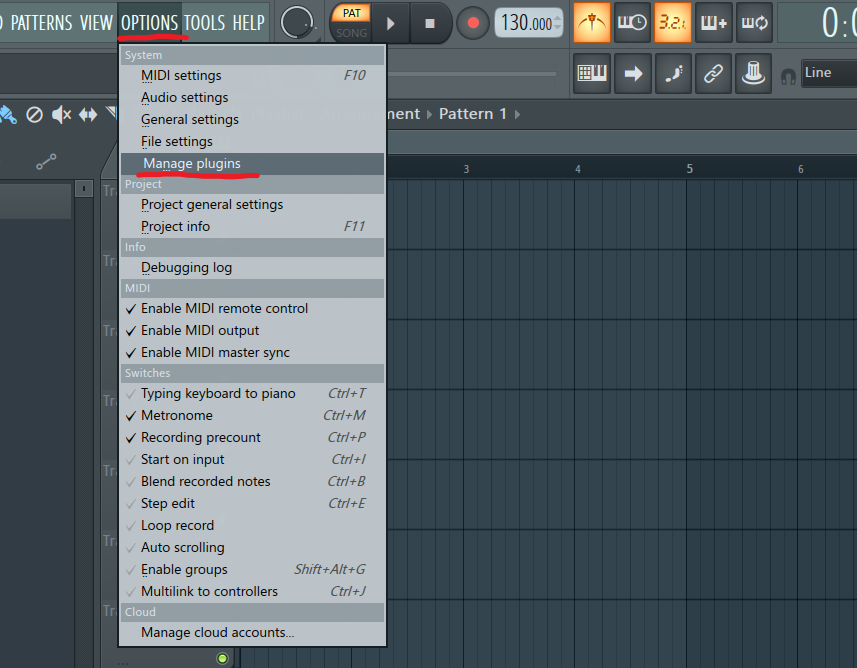
Manage pluginsを開きましたら、
下記画像でマークされているファイル+マークを選択して、
先ほどまとめたフォルダーを選択します!
それと赤枠で囲われている欄の
combine vst and ~
combine 32 and ~
Always on top
この3つを選択しておいてください。
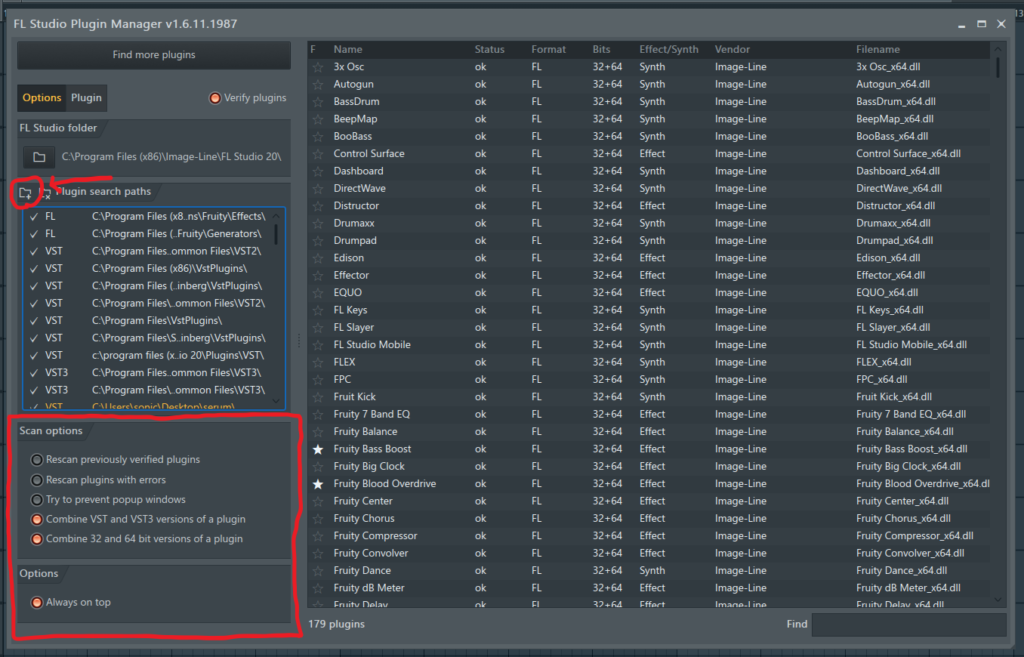
この作業が終わりましたら次で最後の工程です。
上部にあるfind more plugins を選択して、
右の欄にしっかりプラグインが追加されたか確認して作業は完了です!
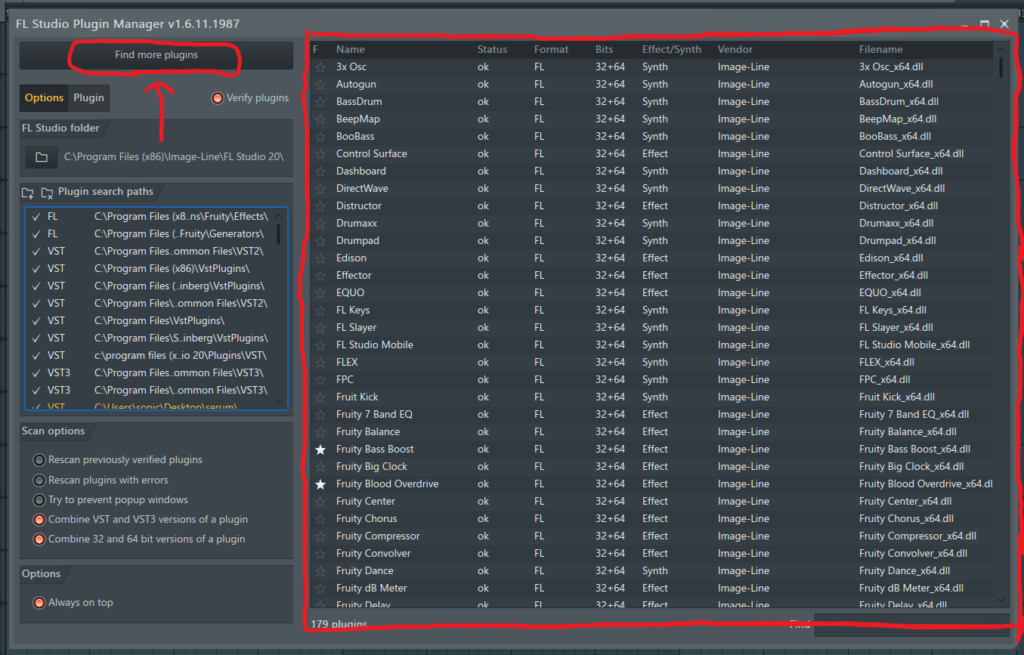
プラグインの使い方は下記記事を読んでいただければ使えるようになると思います!
シンセプラグインの使い方はこの記事
-

-
fl stuidoチャンネルラックの使い方【シンセを追加して打ち込もう】
続きを見る
effectプラグインの使い方はこの記事
-

-
fl studioミキサーの使い方!【ミックス作業やエフェクトをかけたい方】
続きを見る
プラグインをブラウザで開く方法
-

-
fl studioのブラウザ機能の使い方【作業スピードを上げたい人必見】
続きを見る
-

-
fl studioオートメーションの書き方4選【書き方のコツも紹介】
続きを見る
-
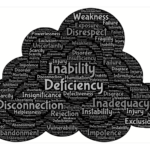
-
【使いにくい方必見】FL studioの使い方【日本語で分かりやすく解説】
続きを見る
-

-
fl studio オートメーションの使い方【書き方や表示方法を解説】
続きを見る