
こんにちは、さいだーです。

曲が完成したから書き出し したい!
書き出し した時に音質の品質が落ちないかな?
こんなお悩みを解決します。
fl studioで曲が完成したら次にやることは書き出しですね。
そこで今回は、【fl studioでの曲の書き出し方法】を解説していきたいと思います!
本記事では、理解しやすいように画像を添えて説明していくので、
画像を見ながらじっくり読み進めてください!
fl studio 曲の書き出し方法!
では、早速やっていきます!
pleylistで曲を範囲選択しましょう。
やり方は、下記画像のマークで CTRLキー + 左クリックを押しながら、
マウスをスライドして範囲選択出来ます。
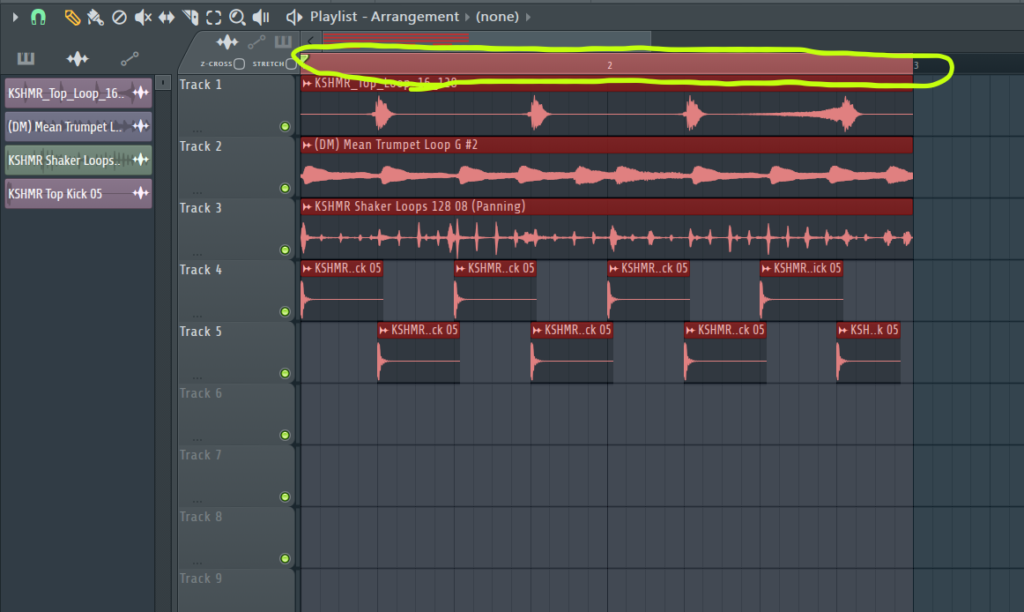
そうしたら、FILEタブを押して、
Export → wave file... を選択してください!
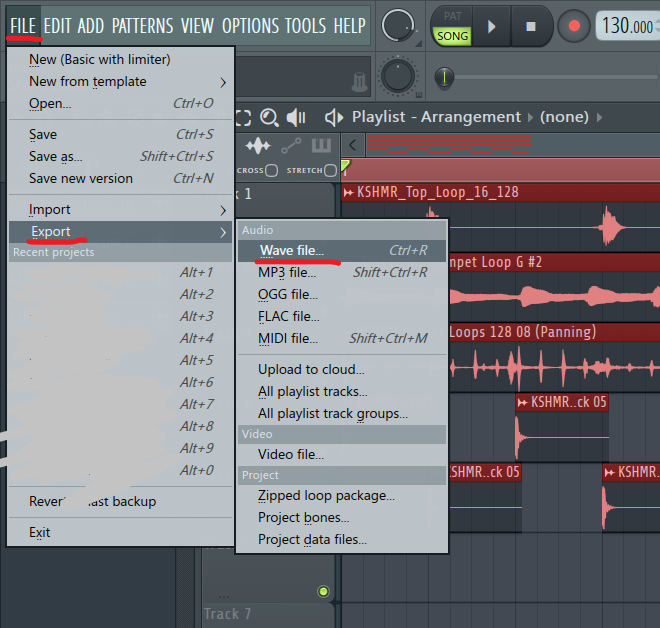
するとエクスプローラーが開くので、
保存したいところに保存しましょう。
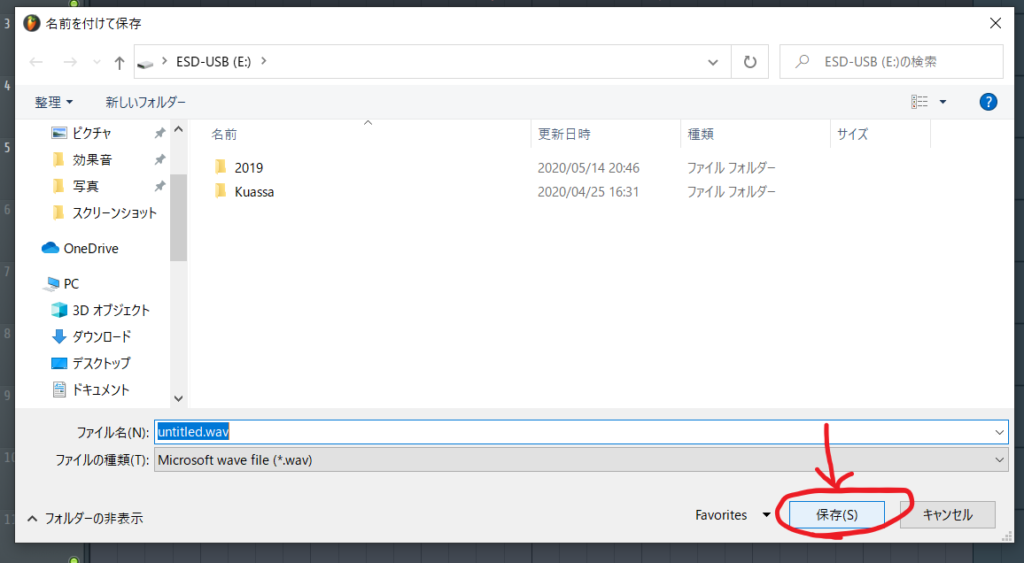
保存しますと、
下記画像の画面が開くと思います。
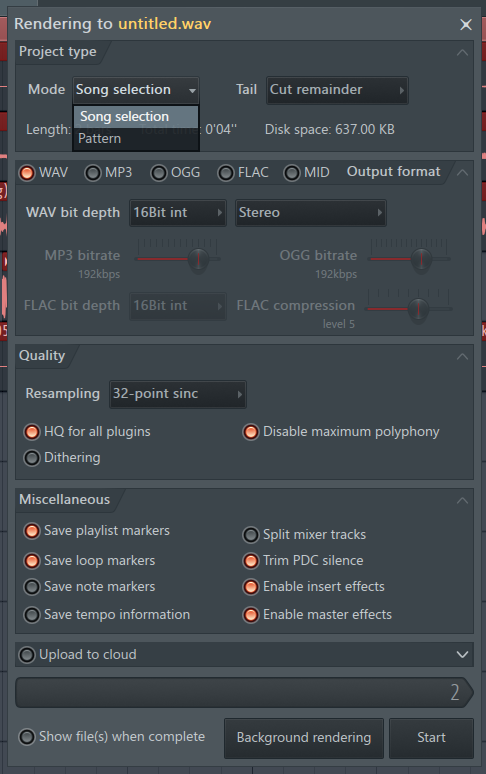
この画面で、
音質の品質を設定していくので、
この画面の詳しい説明をしていこうかと思います!
ノイズや音質の品質が落ちない設定

細かく説明するために、
画面の区切りに合わせて説明していきます!
Project type
Modeは、基本的にSong selectionを選択してください。
・Song selectionは曲を書き出したい方。
・Patternは効果音などを書き出したい方。
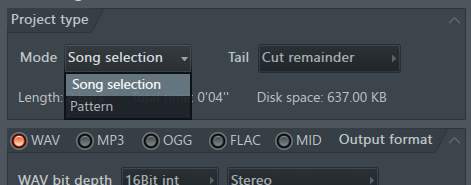
Tail、これは曲の最後の余韻をどうするか選択するところで、
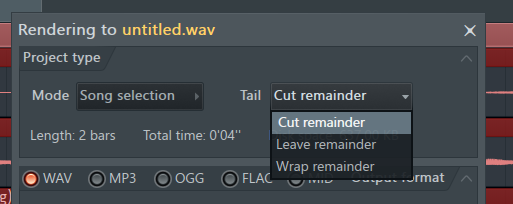
Cut remainderは余韻を無くす設定
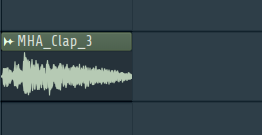
Leave remainderは余韻を残す設定
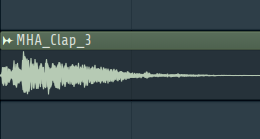
Wrap remainderは余韻を前に持ってくる設定
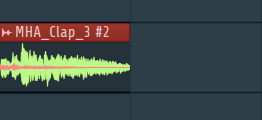
基本的には、
Cut remainder か Leave remainderの2択になってくると思いますので、
好きな方を選んでください。
ファイル
ここの設定は、基本的にWAVファイルかmp3を選んでおけば大丈夫です。
Bitは高い方が、音質が良くなります。
しかし、Bitを高くするとノイズが入る可能性があるので、
書き出してノイズが入った という方は下げてみてください。
隣の設定はStereoにしてください!
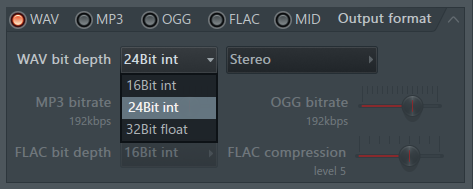
Quality
この設定のResamplingは音質にかかわってくるので、
最大の512-point sincを選びましょう。
選んだら、
HQ for all plugins
Disable maximum polyphony
を選択してください。
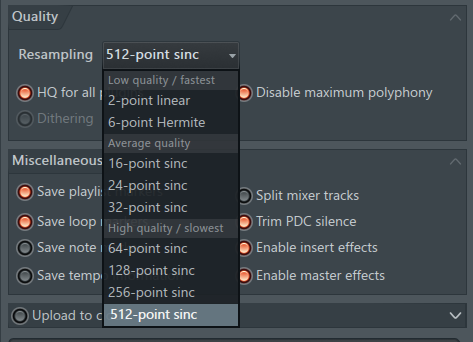
Miscellaneous
ここの設定は、下記画像のように選択すれば完了です!
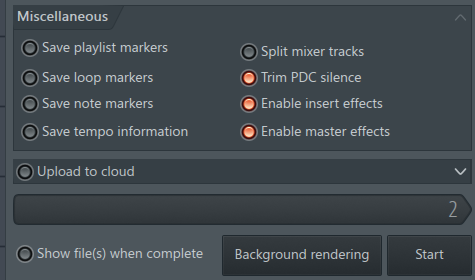
書き出しスタート!
後は、右下のstartボタンをして書き出しが始まりますので、
待ちましょう。
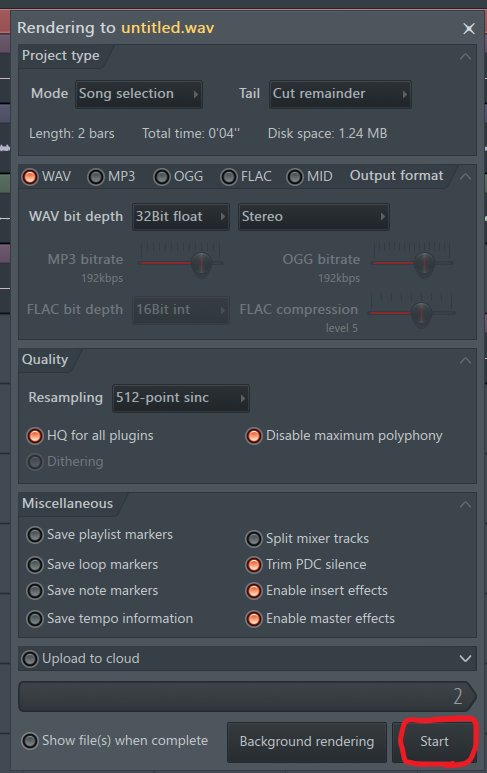
エクスプローラーを開らいて、
ファイルを確認したら これで書き出し方法は終わりです。