
こんにちは、さいだーです。

こんなお悩みを解決します。
信頼記事を書いている自分は、
海外のyoutubeを見ながら独学でfl studioを2年半ほど使用
今回は、wav mp3ファイルやサンプルパックを入手したけど、これをfl studioに追加するやり方がわからない。
そんな人のために【fl studio サンプルパックの追加方法】を解説していきます。
本記事では、理解しやすいように画像を添えて説明していくので、
画像を見ながらじっくり読み進めてください!
fl studio サンプルパックの追加方法!

①サンプルパックの追加方法
②追加したもの使い方
この順番で紹介していきます。
fl studioにwav,mp3ファイル、サンプルパックを追加するやり方
wav,mp3を追加する人へ
最初にwav,mp3ファイルを追加したい人は、フォルダーにファイルをまとめておいてください!
それではやっていきます!
追加方法
fl studioを起動したら上にあるタブのOPTIONSをクリックします。
そこの、file settingsを選びましょう。
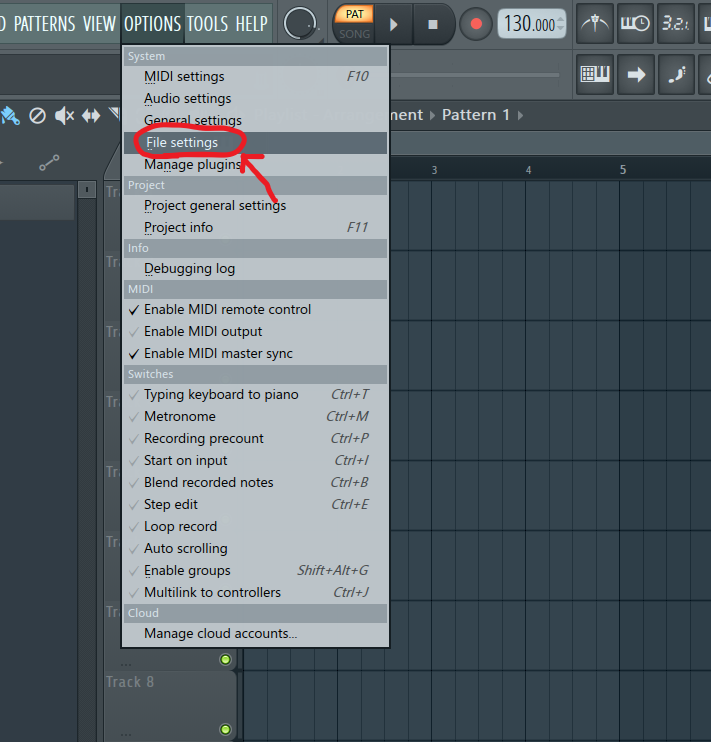
すると下記の画面が出てきますので、
下記画像で記されているファイルマークをクリックしてください。

そこから読み込みたいフォルダーを選択しokボタンを押して、
folderに追加されたら読み込み作業は完了です!
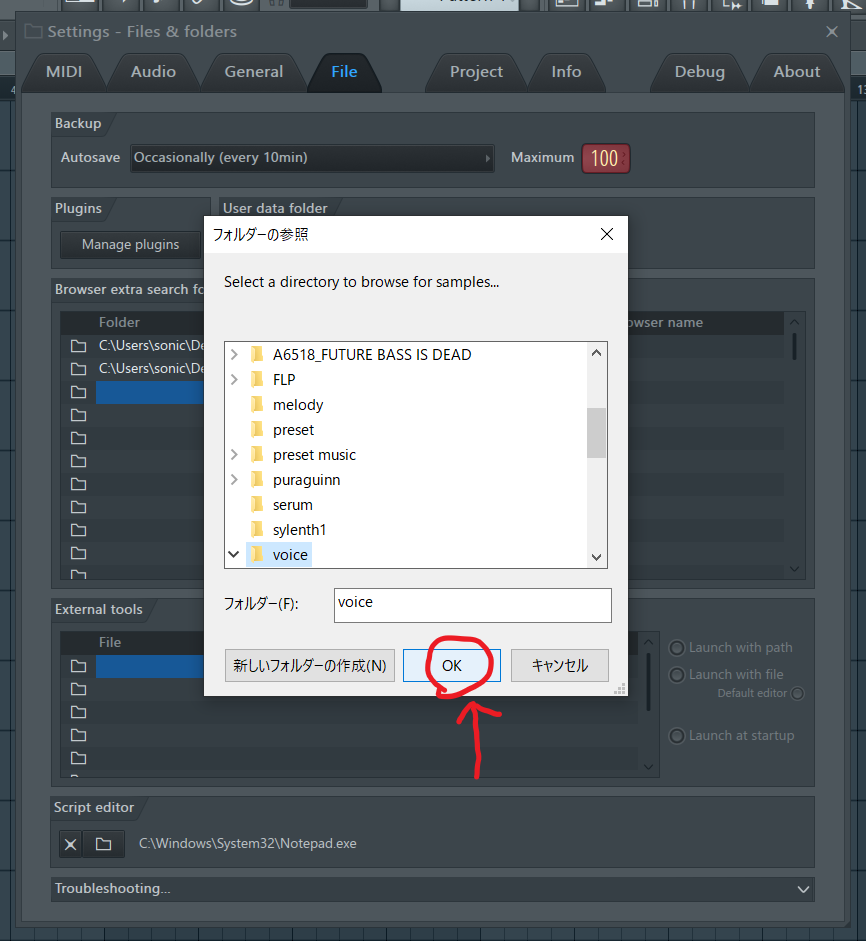
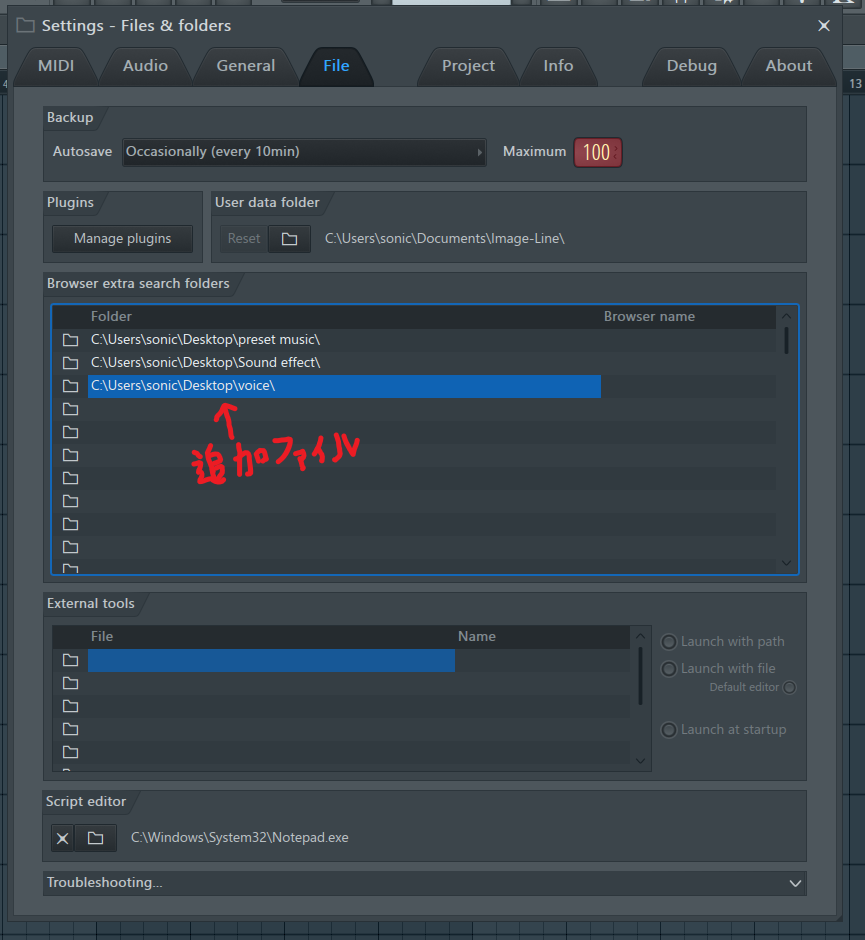
しかし、この作業では追加しただけであってまだ、

と疑問が出てきますよね。
そこで追加したファイルの開き方を解説していきたいと思います。
追加したwav.mp3ファイル、サンプルパックの使い方
では、やっていきましょう!
初めに、ブラウザを開きます。
ブラウザの開き方は、
下記画像のマークがついている場所をクリックすると出てくるが画面がブラウザです!
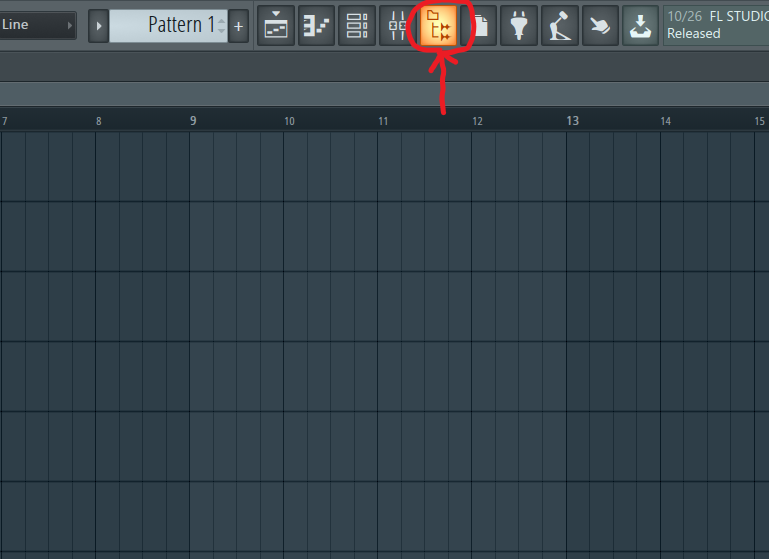
ブラウザが開けるようになりましたら、
次に追加したフォルダーを選択していきます。
ブラウザの一覧を見ますと、先ほど追加したファイルが下の方に出てくると思います。
(自分の場合は、voiceフォルダーを追加したので、下記画像の下の方にvoiceと書かれたフォルダーが出ています。)
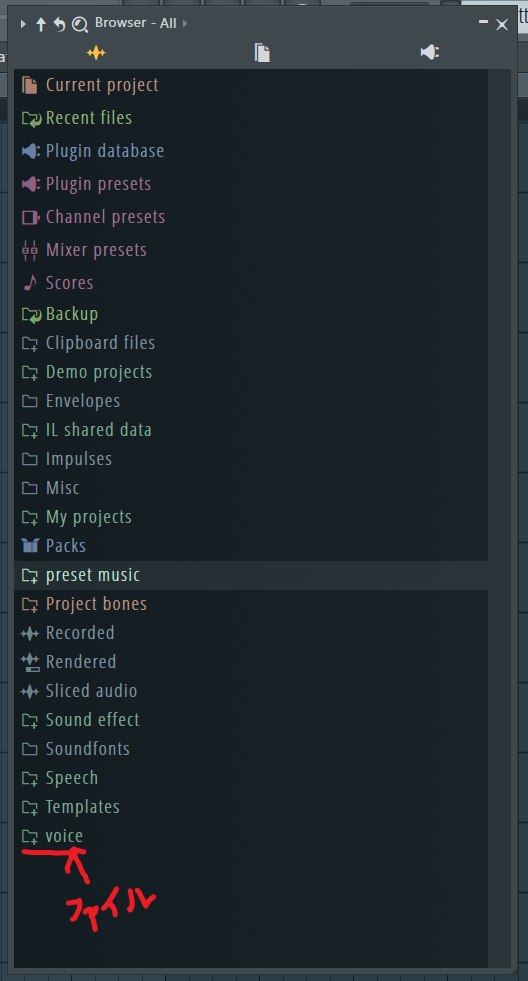
その追加したフォルダーをクリックすると音源などのサンプルが表示されると思いますので、
それをpleylistにドラック&ドロップしたら使えるようになります!
これで、追加から使用方法の解説は終わりです。
おすすめ記事
-
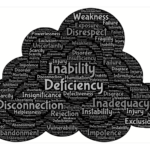
-
【使いにくい方必見】FL studioの使い方【日本語で分かりやすく解説】
続きを見る
-

-
fl studio オートメーションの使い方【書き方や表示方法を解説】
続きを見る
-

-
【使いにくい方必見】fl studioを使う上でやった方がいい事
続きを見る