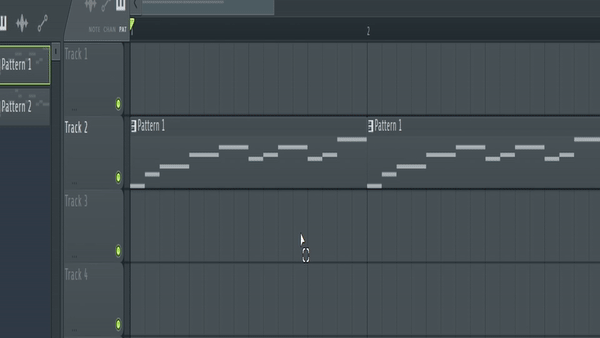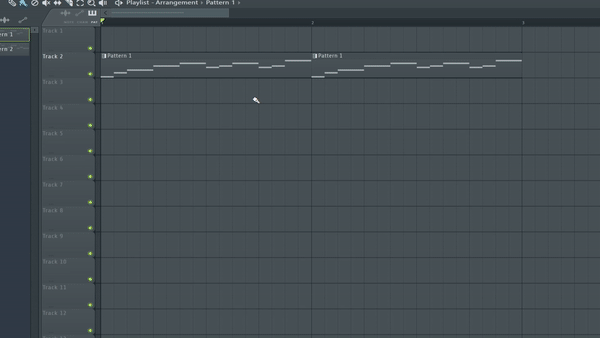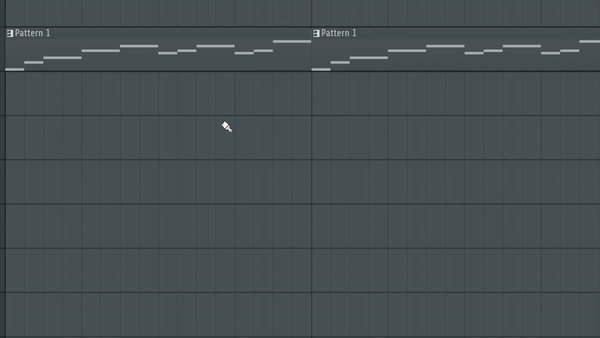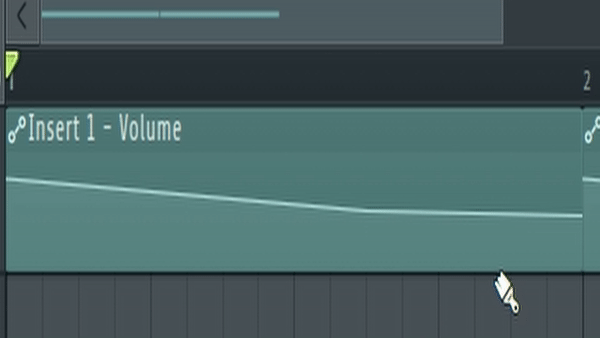こんにちは、さいだーです。

こんなお悩みを解説します。
✔本記事の内容
・クリップを結合するメリット
・クリップを結合する方法
・オートメーションクリップを結合する場合
✔信頼性
記事を書いている自分は、
海外のyoutubeを見ながら独学でfl studioを4年ほど使用。
twitterで情報発信もしているので興味がある方はフォローお願いします。twitter
✔前置き
本記事ではfl studioのクリップを結合する方法を解説していきます。
この記事を読んでいただければ、
fl studioのクリップを結合できるようになり、
打ち込みをでの部分的な修正が楽になります。
クリップを結合するとは
まず初めにクリップを結合すると言われても、

と意味が分からないと思いますので説明すると。
クリップを結合するとは、
パターン1、パターン2のクリップがあったとして、このパターン1、パターン2のクリップを結合して1つのクリップにするという事です。
これを読んで、

と思いますので次にメリットの解説をしていきます。
クリップを結合するメリット
クリップを結合するメリットは
・打ち込みの部分的な修正がしやすい
このメリットがあります。
では次に詳しくやっていきましょう。
打ち込みの部分的な修正がしやすい
例えばメロディを作るときに、メロディ1に似た感じのメロディ2を作ろうと考えたとします。
このときに、
メロディ1とメロディ1のクリップを結合して片方でメロディ2を作ってみます。
すると、メロディ2を簡単に作成できたと思います。
このように、
後から部分的な打ち込みをしたいときに修正を簡単に行えるメリットがあります。
このメリットを見て、

と考えた方もいると思いますので次にやり方の解説をしていきましょう。
クリップを結合する方法
クリップを結合する方法は、
まず結合したいクリップを横に並べて範囲選択してください。
範囲選択をしたら、
キーボードでCTRL+Gを押しましょう。
これでクリップが結合されると思います。
そして、
このクリップを結合する方法は
・オートメーションクリップ
・ピアノロールクリップ
・音声クリップ
全てのクリップに適応できるのですが、オートメーションクリップにこの方法をする場合に1つ注意することがあります。
オートメーションクリップを結合する場合
オートメーションクリップを結合する場合は、
クリップの最初と最後に編集点を置いてください。
これをしないと、
Can`t mergeという警告文が出てクリップの結合ができません。
なので、
オートメーションクリップを結合する場合はクリップの最初と最後に編集点を置くことに注意して作成しましょう。