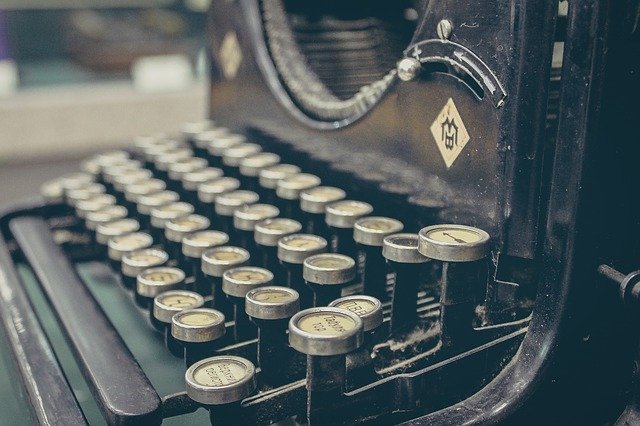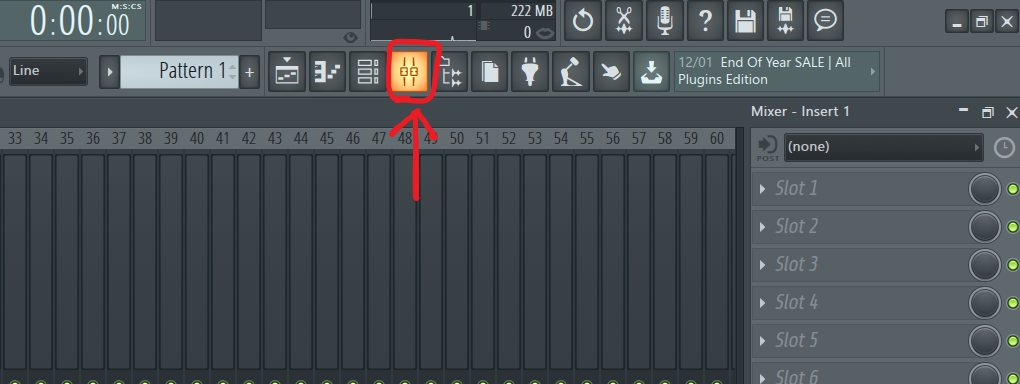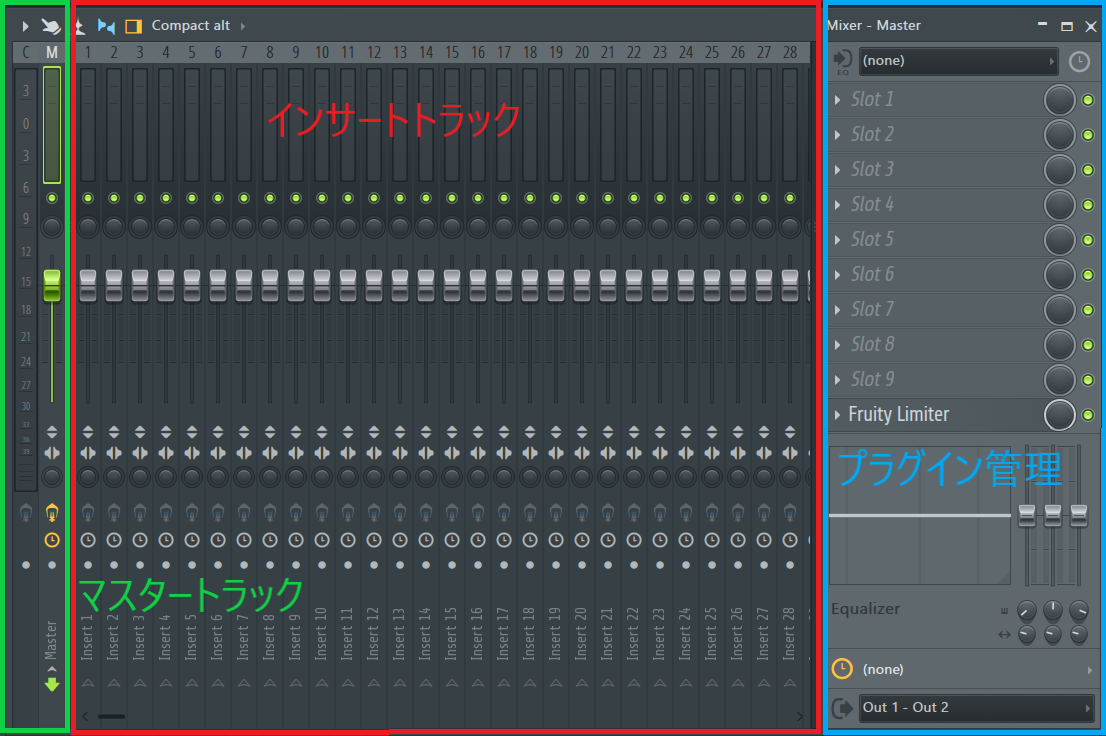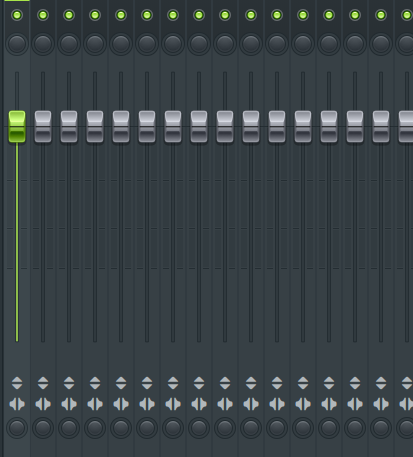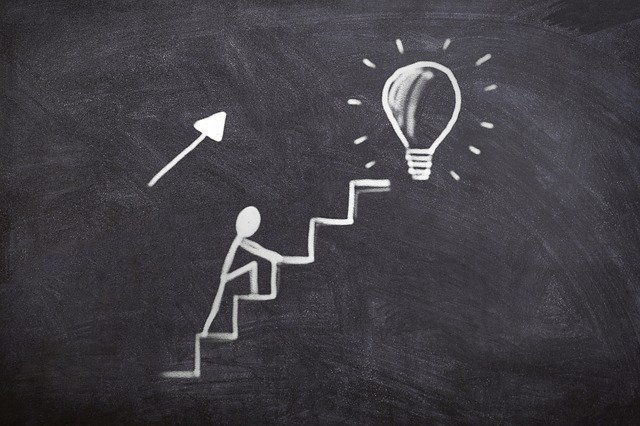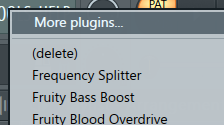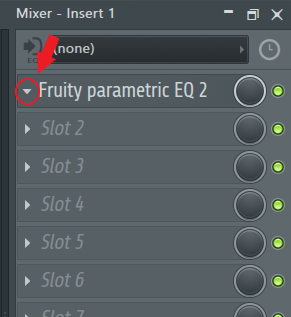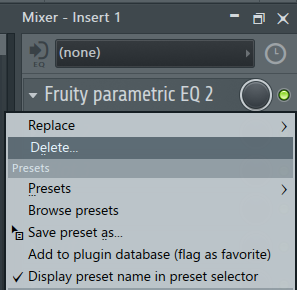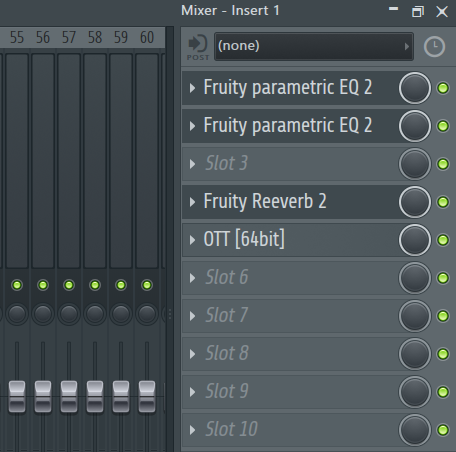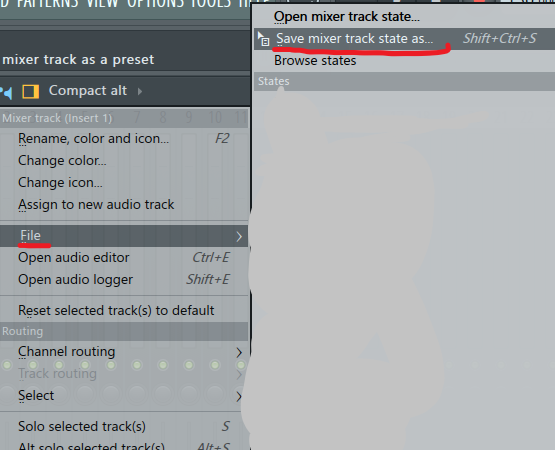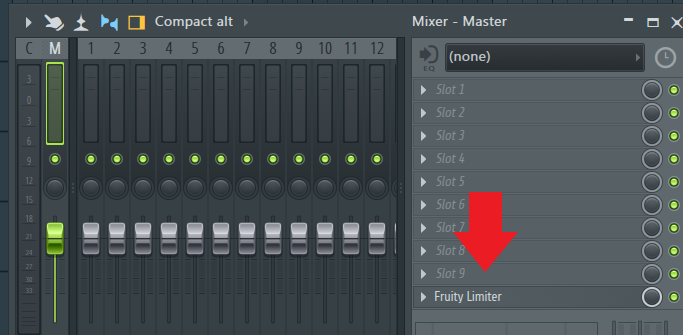こんにちは、さいだーです。Twitter

こんなお悩みを解決します。
✔本記事の内容
・ミキサーの開き方
・ミキサーの画面
・ミキサーの基本的な操作
・デフォルトでLimiterが入っている
✔信頼性
記事を書いている自分は、
youtubeや本なので独学しながら作曲を4年ほどしています。
✔前置き
本記事では、「ミキサーでミックスやエフェクトをかけたい、ミキサーの使い方が知りたい」
こんな悩みを持っている人たちに向けて解説してきます。
この記事を見れば、エフェクトをかけれるようになってミックス作業もできるようになるので、
しっかり最後までご覧下されば幸いです。
ではやっていきましょう。
fl studioミキサーとは?
ミキサーとは、
EQ、REVERB、COMPRESSORなどといったエフェクトをドラムやシンセなどの音に追加する場所。
ミキサーでは他にもミックス、マスタリングという作業も行えます。
次にミキサーの開き方について解説していきます。
ミキサーの開き方
fl studioのミキサーを開くには下記画像のマークから開くことができます。
ミキサーの開き方が分かりましたら、
ミキサーの画面が開くと思いますので次に画面の説明をしていきます。
ミキサーの画面
・マスタートラック:曲全体の音を調節するときに使うチャンネル。
・インサートトラック:シンセなどの音を一つ一つ調整したいときに使うチャンネル。
・プラグイン管理:プラグインを置く場所。
なので流れとしては、
プラグイン管理する場所でプラグインを入れて、
インサートトラックで音の調節を行いながら作曲して、
作曲が終わったら仕上げにマスタートラックでまた全体の調節をするイメージです。
そしてこれだけでは、

となると思いますので次にミキサーの操作についてやっていきます。
ミキサーの基本的な操作
ミキサーの基本的な操作は、
・操作できる機能
・プラグインの追加方法
・プラグインの削除方法
・ミキサーで作ったプリセットを保存する方法
この4つを覚えればミキサーの使い方で困ることはないと思います。
では次に2つの事について詳しくやっていきましょう。
操作できる機能
操作できる機能とは
マスタートラック、インサートトラックにあるバー、ボタン、ダイアルなどの操作できる部分。
操作できる機能
では1つ1つ解説していきます。
①チャンネルのon/offボタン
②音が鳴っている位置を調整
③チャンネルの音量調整
④波形を正反対にする
⑤左右の音を取り換える
⑥ステレオ機能(音の空間を作る)
操作できる機能は合計で6つあり、
この6つの機能が分かればマスタートラックとインサートトラックの操作は問題ないと思います。
では次にプラグインの追加方法について解説していきます。
プラグインの追加方法
ミキサーでプラグインを追加する手順は
①ミキサーとチャンネルラックのチャンネルを合わせる
②合わせたチャンネルにエフェクトを追加する
この2つ手順でミキサーにエフェクトを追加していきます。
ではやっていきましょう。
①ミキサーとチャンネルラックのチャンネルを合わせる
ミキサーを開きますと上部に、
1,2,3,4,5,6,7,8,9,,,,,,,と数字がたくさん並んでいるところがあると思います。
これがチャンネルの番号です。
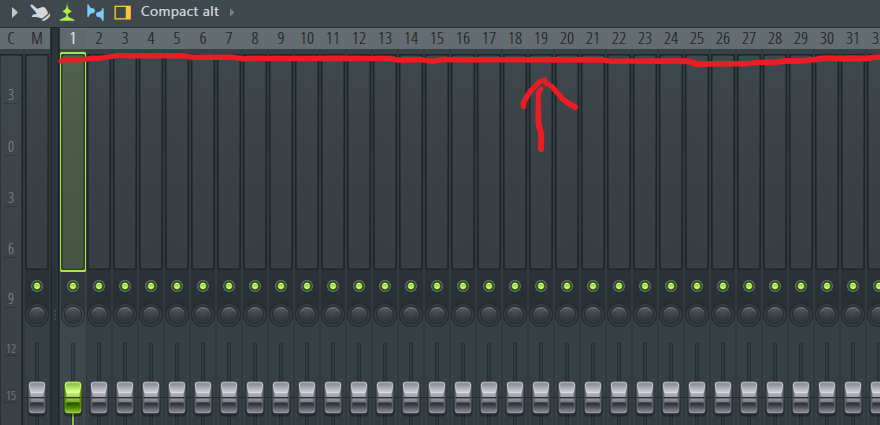
この番号にシンセなどの音のチャンネルを合わせていきましょう。
やり方は簡単です。
まずチャンネルラックを開き、開いたら左側に1,2,3,4,,,と数字が書かれてると思うので、
その数字を自分が合わせたいミキサーのチャンネルに割り振っていきます。
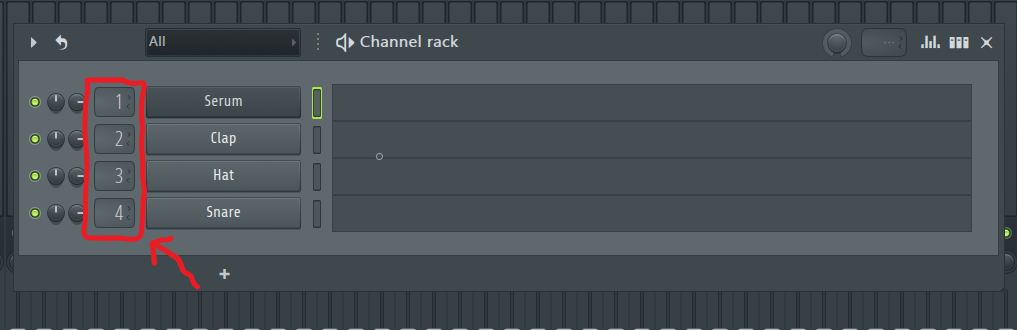
数字の変え方は、
数字を左クリックを押しながら上下にマウスを動かせば数字を変えれます!
これでミキサーとシンセのチャンネルが合わせられたので、次にチャンネルにエフェクトを追加していきましょう!
②合わせたチャンネルにエフェクトを追加する
チャンネルにエフェクトを追加する方法はとても簡単です。
ミキサーを開いて、先ほど合わせたインサートトラックのチャンネルを選択します。
(緑色の囲いが出でいれば選択していることになります。)
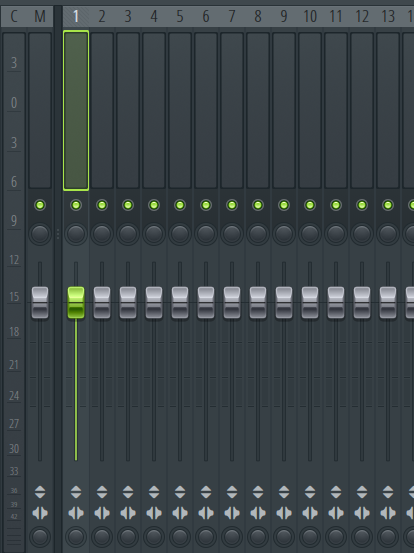
選択できましたらミキサーのプラグイン管理する場所から、
Slotと書かれたところを左クリックするとメニューが出てくるので、この中から自分が追加したいエフェクトを選択してください。
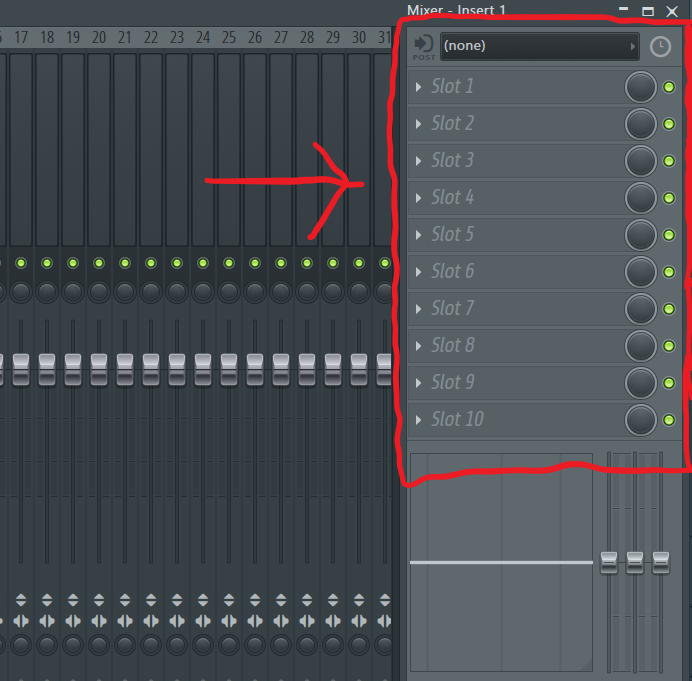

という方は別記事でおすすめのプラグインを紹介しているので下記に貼っておきます。
-

-
【初心者必見】fl studio既存のおすすめプラグイン【6選】
続きを見る
この時、

という方は、
Slotのメニュー上部にあるmore plugins,,,を選択すると、
メニューが出てきますので、その中から追加したプラグインを選択すれば使用できます!
下記画像のようにSlotにエフェクトが追加されてたら完了!
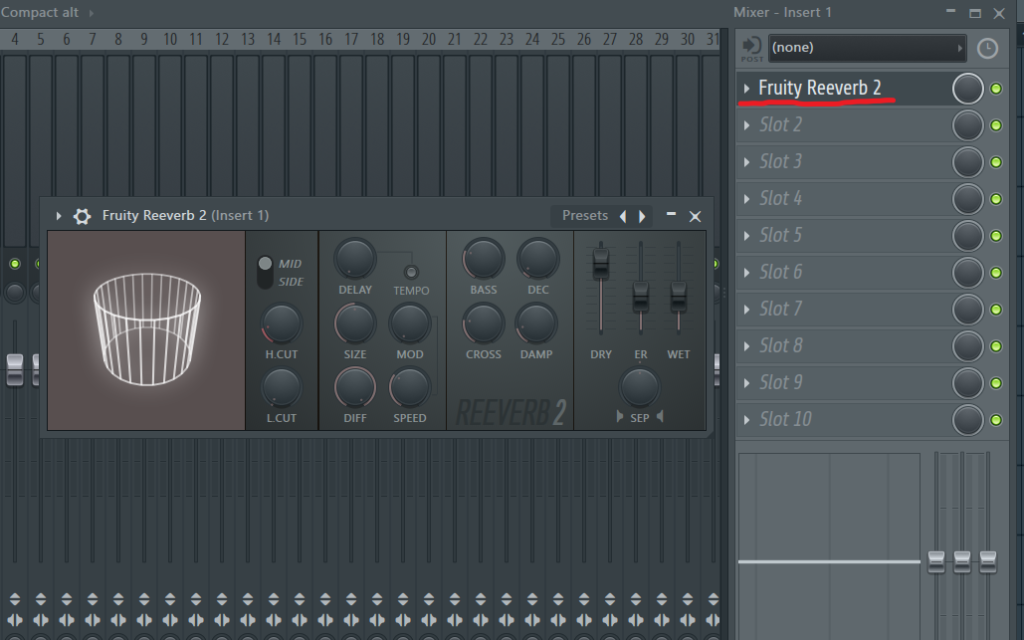
プラグインの削除方法
追加したプラグインが必要なくなったら、
追加したプラグインの左側にある▲マークを選択して、
メニューのDeleteを選択すればプラグインを削除できます。
ミキサーで作ったプリセットを保存する方法
ここでは、
下記画像のようにミキサーでプラグインを追加したものを保存する方法を紹介していきます。
やり方は、
プリセットを作ったインサートトラックを右クリックしてFile → save mixer track state,,,を選択してください。
すると、
エクスプローラーの保存画面が出てきますので、好きな名前を付けて保存を選択すれば完了です。
このプリセットを開きたい時は、
保存したエクスプローラーからミキサーへドラック&ドロップでもう一度使えるようになり、この時にブラウザ機能を使うと便利です。

ブラウザの使い方が知りたい方は、下記の記事で解説していいます。
-

-
fl studioのブラウザ機能の使い方【作業スピードを上げたい人必見】
続きを見る
ミキサーにはデフォルトでLimiterが入っている
最後に
ミキサーのマスタートラックにはデフォルトでLimiterが入っているいるので、必要ない方は削除しておいた方がいいと思います。
削除方法は▲マークを選択してメニューDeleteを選択すればできます。