
こんにちは、さいだーです。ciderのTwitter

fl studioが使いにくい。
fl studioは英語だらけで意味が分からない。
こんなお悩みを解決します!
本記事のテーマ
fl studioの使い方
✔fl studioの使い方
・fl studioが使いにくいと感じるのは、なぜ?
・fl studioは日本語化できないの?
・fl studioは購入するべきか?(購入した方も見て!!)
✔信頼
記事を書いている自分は、
海外のyoutubeを見ながら独学でfl studioを2年半ほど使用
✔前置き
本記事では、「fl studioをまだ使い慣れてない、fl studioが初めてのDAWソフトです」
という方たちに向けて、fl studioの使い方を何から手を付ければいいか手順を踏んで解説します。
この記事を読んでいただければ、fl studioで作曲ができるよになって、
fl studiを快適にする小技も伝授しますので、よりfl studioでの作業が楽しくなってくると思います!
ではやっていきましょう。
Fl STUDIOの打ち込みの流れ
打ち込みの流れを知りたい方は、
下記の動画でドラムを打ち込みながら解説していますので、ご覧ください。
fl studioまとめ情報
fl studioの一覧記事は下記から
-

-
fl studioまとめ
続きを見る
fl tsudioの使い方を作曲手順で解説【日本語で分かりやすく】

手順としては下記の手順で紹介していきます。
✔手順
②BPMの設定
③打ち込み方法を解説
④ミックスやエフェクトをかけるには?
⑤オートメーションとは?使い方まで解説
⑥プラグインの追加方法
⑦曲が完成した後の作業
①どこで曲を作るの?
fl studioはプレイリストという場所で基本的に作曲をしていきます。
(下記画像がプレイリスト)
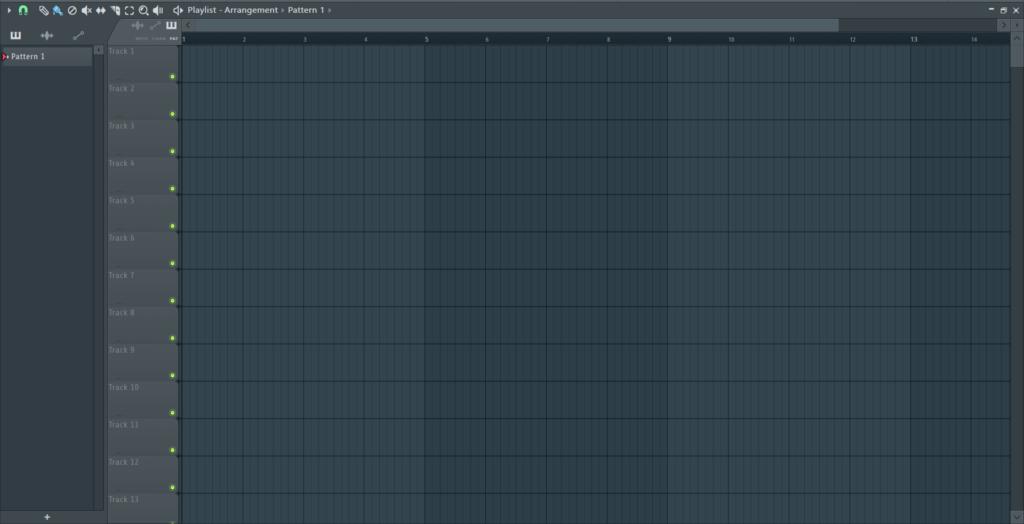
プレイリストの使い方が知りたい人は、
【fl studioプレイリストの使い方】という記事を用意していますので、
↓こちらの記事をどうぞ↓
-

-
【初心者必見】fl studioプレイリストの使い方【上級者テクニックも】
続きを見る
②BPMの設定
曲を作成する前に、まずはBPMを設定しましょう。
BPM = 曲のテンポ。
設定方法は簡単、
下記画像の場所を左クリック長押しで、上下に持っていけば数値を変えれます。
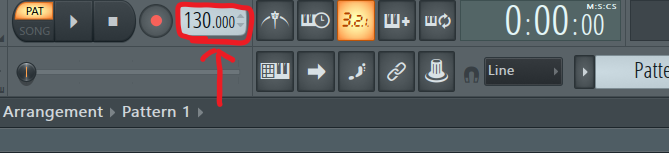
BPMの数値がわからない方は、
google検索で、(作りたいジャンル) BPM
と検索したら数値が出てきますので、その数値に設定してください。
BPM設定でトラブルが起きた方用↓
-

-
fl studioのbpmが変更できない!テンポを戻す・固定する方法を伝授!
続きを見る
③fl studioでの打ち込み方法を解説
打ち込み=コード、ベース、リード作成
fl studioで打ち込むには、
基本的にチャンネルラックにあるピアノロールを使って打ち込んでいきます!
チャンネルラックの使い方は、下記記事をご覧ください。
記事では、チャンネルラックの表示のさせ方から打ち込み方法まで書いてありますので、
この記事を見るだけでチャンネルラックをマスターして、
fl studioで音を打ち込めるようになります!
-

-
fl stuidoチャンネルラックの使い方【シンセを追加して打ち込もう】
続きを見る
ピアノロールの使い方はこちら↓
-

-
fl studioピアノロールを細かく解説【コピー&ペーストなども】
続きを見る
fl studio ドラムの打ち込み方
チャンネルラックを使ってコードやメロディが打ち込めるようになったら、
次にドラムを打ち込んでいきましょう。
打ち込み方法は、
まずブラウザを開きます。
開き方は、下記画像のマークがついている場所をクリックすると出てきます。
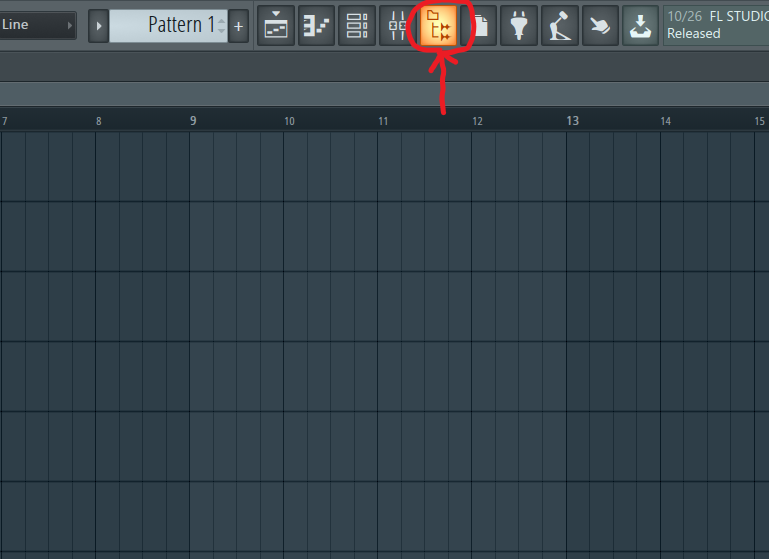
ブラウザを開きましたら、
その中のfl studio既存のPacksを開いていくと、
kicks、hats、clapsといった打楽器のファイルが出てきますので、
このファイルをpley listにドラック&ドロップしたらドラムを打ち込めるようになります!
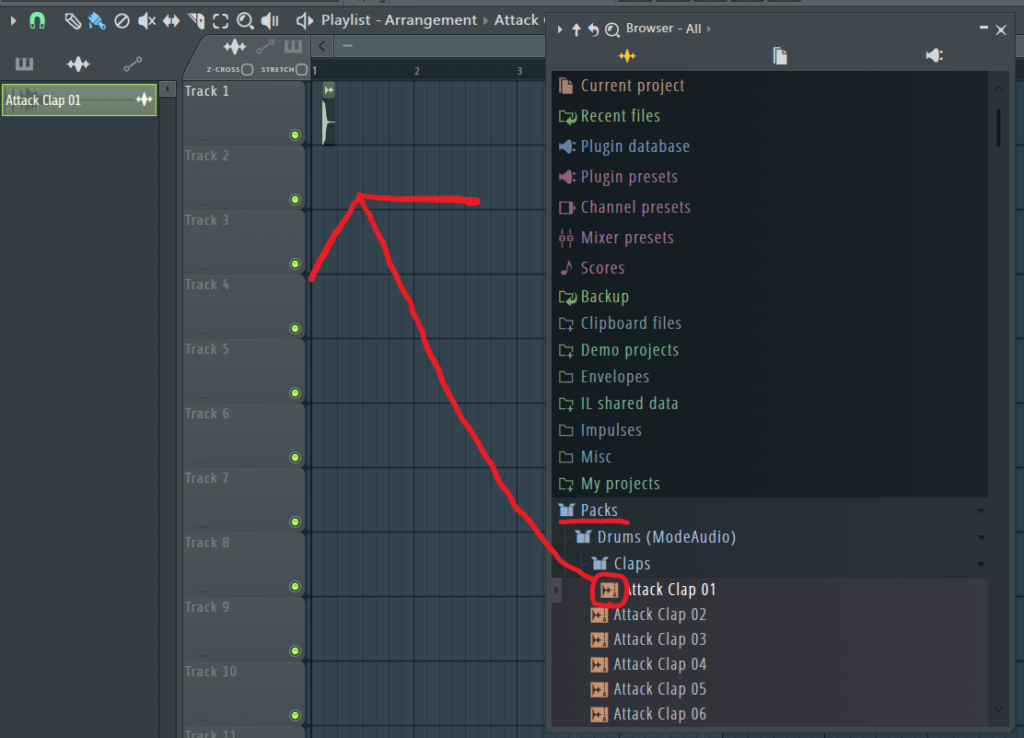
ドラムをピアノロールで開く方法
この設置したドラムをピアノロールで開くこともできます。
開き方は、
チャンネルラックを開いて上のタブにあるALLを選択。
Audio、Unsortedと書かれたメニューが出てくるので、
このAudioを選択するとドラック&ドロップしたclipが出てくると思います。
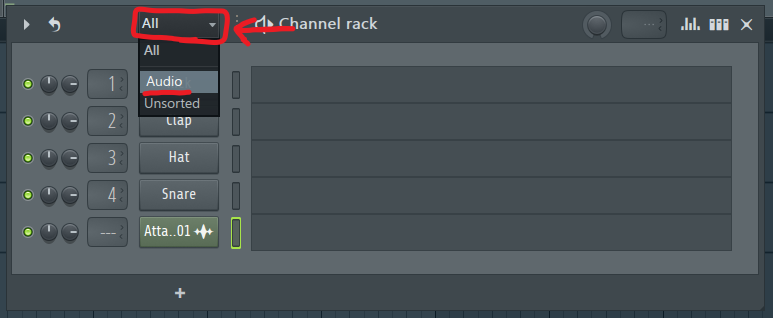
後は、チャンネルラックの使い方で説明した道理にやっていけば、ピアノロールでの打ち込みができます。

という方は、
下記記事にドラム(サンプルパック)を追加して、打ち込み方まで書いてある記事がありますので、
こちらをご覧ください!
-

-
fl studio サンプルパック追加方法!WAV,MP3ファイルも読み込みます
続きを見る
MIDIキーボード(楽器)の打ち込み方
打ち込む前に、
まずはMIDIキーボードをfl studioに接続していきましょう。
MIDIキーボードの接続方法は、下記記事をご覧ください!
-

-
fl studio midiキーボードの接続設定のやり方!
続きを見る
接続が終わりましたら、
次に打ち込んでいいきます。
MIDIキーボードでの打ち込み
fl studioでMIDIキーボードを使って打ち込んでいくときは、
録音しながら打ち込んでいきますので、録音方法を解説しているこちらの記事をご覧ください!
-

-
fl studio midiキーボードで録音する方法
続きを見る
④ミックスやエフェクトをかけるには?
ミックスやエフェクトをかけるには、
ミキサー
と言うプラグインや曲全体の音の管理などをする所で、ミックスやエフェクトをかけていきます。
ミキサーの使い方は下記記事をご覧ください!
この記事では、
ミキサーの開き方からエフェクトのかけ方など色々解説しているので、
ミキサーの使い方がわからない方は必見です。
-

-
fl studioミキサーの使い方!【ミックス作業やエフェクトをかけたい方】
続きを見る
⑤オートメーションとは?使い方まで解説
ミキサーでエフェクトをかけれるよになったら、
次はオートメーションを使ってみましょう。

と疑問を持った方に軽く説明しますと。
オートメーションとは、
エフェクトをpaleylistで再生したときに、自動でエフェクトの効果をon/offしたりと、
エフェクトを自動で操れる装置みたいなものです。
オートメーションの使い方は、
下記記事で解説していますので、こちら↓をご覧ください!
-

-
fl studio オートメーションの使い方【書き方や表示方法を解説】
続きを見る
⑥購入、ダウンロードしたプラグインを導入しよう!
サイトで購入、ダウンロードしたプラグインを、

という方のために、
プラグインを導入について詳しく書いた記事を用意してあるので、
プラグインの追加方法を知りたい方は、
下記記事をご覧ください!
-

-
fl studioプラグインの入れ方!エラーを起こさないための手順も解説
続きを見る
記事では、
✔プラグインを導入する際に注意すること
✔プラグインの入れ方
を紹介していますので、
快適にプラグインを追加したい方は必見です。
⑦曲が完成した後の作業
ここまでの使い方ができるようになりましたら、
おそらく曲が完成していると思います。
曲が完成しましたら次に書き出しですね!
書き出しの方法はこちらの記事を↓
-

-
fl studio曲の書き出し方法!ノイズや音質の品質が落ちない設定!
続きを見る
fl studioが使いにくいと感じるのは、なぜ?
fl studioが使いにくいと感じる理由として上げられるのは、

プラグインやエフェクトを入れる作業が面倒い。
などfl studioはとても操作する動作が多く、
作業に不満を持ってしまい、
fl studioが使いにくいと感じる原因だと思いますので、
この辺りを解決する方法としては、
✔ブラウザを使えるようにする。
✔テンプレートを作る。
ブラウザを使えるようにする。
ブラウザを使いこなせるようになると、
ファイルを開く時に毎度エクスプローラーを開いて読み込んでいた作業を、
エクスプローラーを開くことなく、
fl studio内でファイルの作業が出来るようになります。
そんなブラウザの使い方は、
他記事で解説しているので、こちら↓の記事をどうぞ!
-

-
fl studioのブラウザ機能の使い方【作業スピードを上げたい人必見】
続きを見る
テンプレートを作る。
テンプレートを作成しておく利点として、
「プラグインを入れる作業をはぶける」
これが一番大きな利点だと思います。
この作業を短縮することで、
好きな音やエフェクトを快適に使えるようになるので、テンプレート作成はやるべきです。
そんなテンプレートの作成方法は、
こちら↓の記事で紹介しています。
-

-
【使いにくい方必見】fl studioを使う上でやった方がいい事
続きを見る
fl studioは日本語化できないの?
結論から言いますと、
現状では日本語化はできません。
なので、fl studioを日本語で学ぶ方法としては、
web上にある記事を読み漁るか、fl studioを日本語で解説している本がありますので、
それで学ぶ方法の2択でしか現状は勉強できません。
wed上の記事を読んで、

と感じた方はfl studioの解説本の購入を検討してみるのも手です。
fl studioの解説本のamazonリンク↓
FL STUDIO 20 攻略BOOK (IMAGE LINE)
fl studioは購入するべきか?(購入した方も見て!!)
おそらくこの記事を読んでいただいてる方の中に、

と考えている方がいると思います。
まず結論から言いますと、
EDM系の音楽を作りたい方は購入することをお勧めします。
理由は、
flpというものがあるから
youtubeで [free flp] または [(好きな曲) flp] と検索してみてください。
そうすると、
EDMのジャンルが書かれたfl studioの動画がいっぱい出て来ると思います。
その中から気になった動画を再生してましょう。
再生するとfl studiでの作曲工程から、まるでプロが作ったよな音楽が流れるますよね?
ここでflpというものを説明します。
flpとは、
FLstudio projectfileの略で、fl studioで作成したデータファイルのことを示します。
つまりこの動画で流れている音楽の作業工程を手に入れることが出来るということです。
動画で流れているflpを概要欄からダウンロードすることで、
その曲に使われている、
・この曲はどんなcodeやmelodyで出来ているのか
といった分析できる材料や、無料で好きな音を手に入れられる のがflpの魅力的なところです。
私は、
fl studio以外のソフトを使用したことがないので他のソフトとの比較はできませんが、
flpという文化はfl studioならではの機能かなと思っているので、

という方は購入をお勧めします。
-

-
fl studioはどれを購入すればいい?【セール外でお得に買う方法も】
続きを見る
-

-
音楽でよく見かけるflpとは【flpを手にする前に注意しておきたい事】
続きを見る