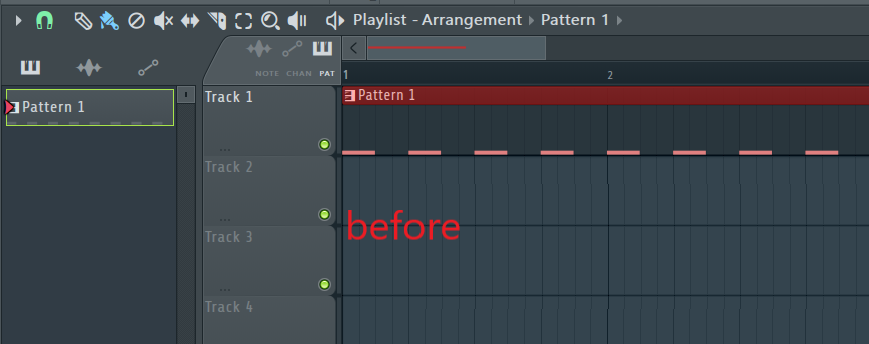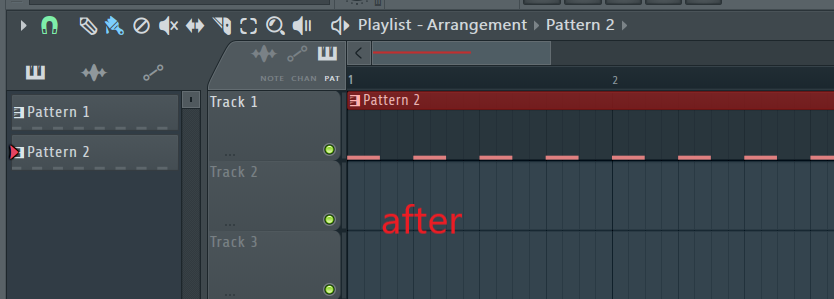こんにちは、さいだーです。

ピアノロールやオートメーションクリップのコピー方法が知りたい。
こんなお悩みを解決します。
本記事のテーマ
fl studioクリップのコピー方法
【オートメーション】クリップをコピー&ペーストする方法
【ピアノロール】クリップをコピー&ペーストする方法は。。。
クリップをコピーせずに複製する方法【全クリップ対応】
クリップの一部分を書き直して別なクリップにする方法【全クリップ対応】
記事を書いている自分は、
海外のyoutubeを見ながら独学でfl studioを2年半ほど使用。
本記事では、
「オートメーションなどで書いたクリップをもう一度コピーして使いたい、
書いたクリップの一部分を書き直して別なクリップとして使いたい。」
方に向けて解説します。
この記事を読んでいただければ、
クリップのコピー方法が知ることができて、
fl studioでのクリップを配置する作業が捗ると思います。
ではやっていきましょう。
関連記事
-

-
fl studioクリップの削除方法【オートメーションなど全クリップ対応】
続きを見る
【オートメーション】クリップをコピー&ペーストする方法
コピーしたいクリップとペーストしたいクリップを準備したら、
まず、コピーしたいクリップの設定を開きましょう。
開き方は、
クリップの上部をダブルクリックして開くことができて、
下にピアノがってLFOと書かれたプラグイン出ている画面が設定画面です。
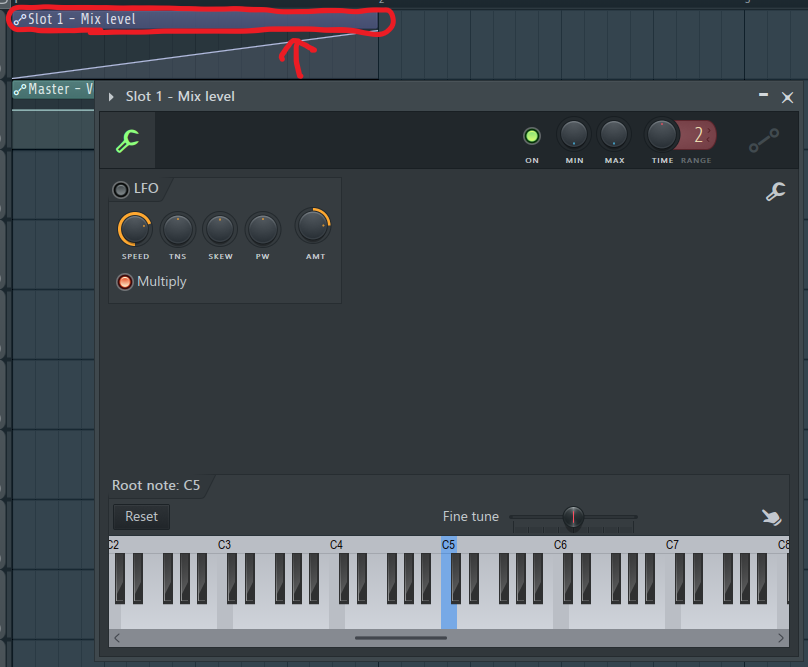
次に設定画面上の右側のツールマーク(下記画像)を押して下さい。
押すとメニューが出てきますので、
そこのcopy stateを選択したらコピー完了です。

次にこれをペーストしていきましょう。
やり方は先ほどと同じで、
ペーストしたいクリップの上部をダブルクリックして設定画面を開いて、
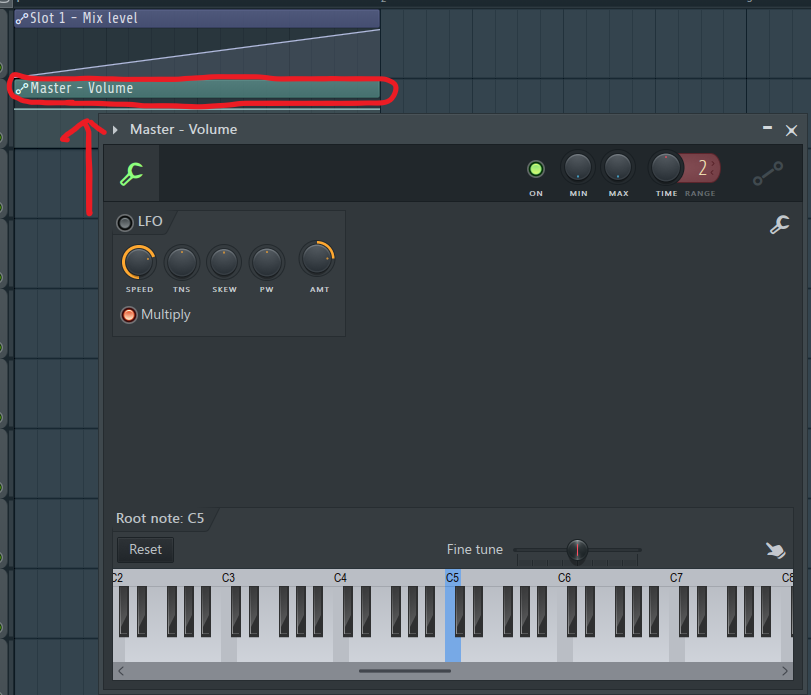
右側のツールマーク(下記画像)から次は、
paste stateを選択してください。
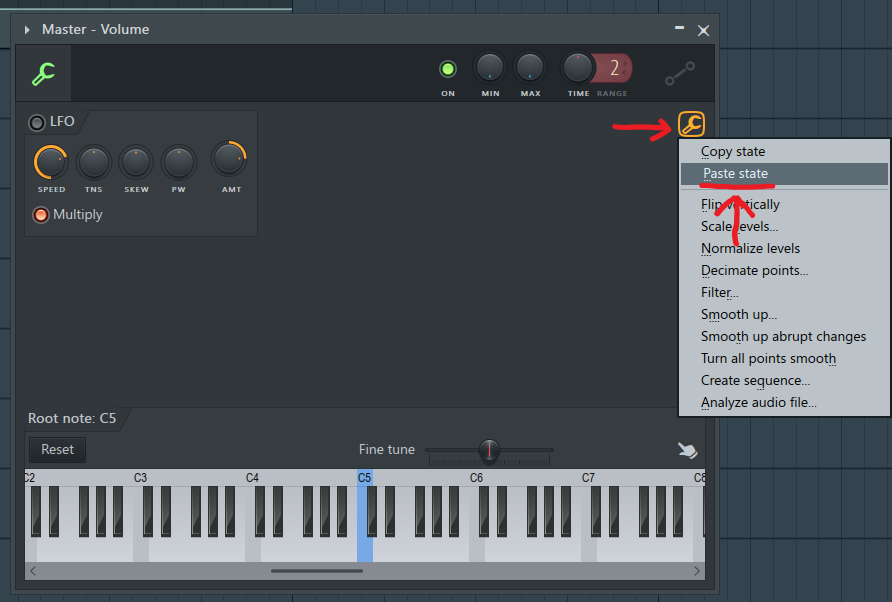
下記画像のようにペーストできていましたら、
コピー&ペーストの作業は終わりです。

【ピアノロール】クリップをコピー&ペーストする方法は。。。

オートメーションクリップみたいな設定画面が出ないな。
と思った方に!
【ピアノロール】クリップの場合は、
ピアノロール上でコピー&ペーストをしないといけないので、
ピアノロールのクリップをコピー&ペーストしたい方は
こちらの記事でやり方を解説してますので、
どうぞ↓
-

-
fl studioピアノロールを細かく解説【コピー&ペーストなども】
続きを見る
クリップをコピーせずに複製する方法【全クリップ対応】
複製方法は簡単です。
複製するクリップを作成したら、
プレイリストの左側にあるクリップを右クリックして下さい。
参考↓
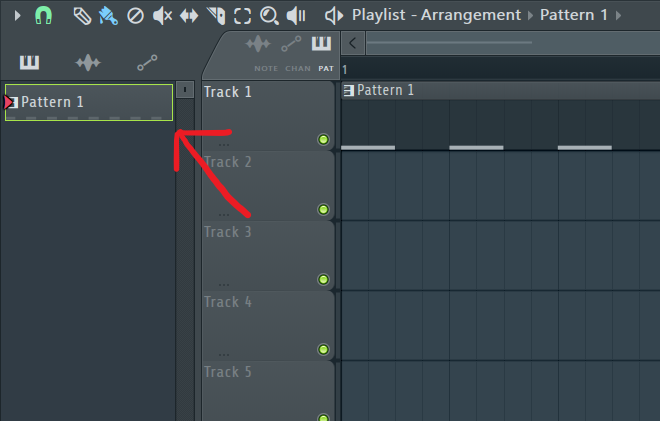
クリップが出てこない場合は、
下記画像の左から、
ピアノロール オーディオ オートメーション

から自分が複製したいクリップのジャンルを選べば出てきます。
クリップを右クリックするとメニューが出てきますので、
そこのCloneを選択したら複製完了です。
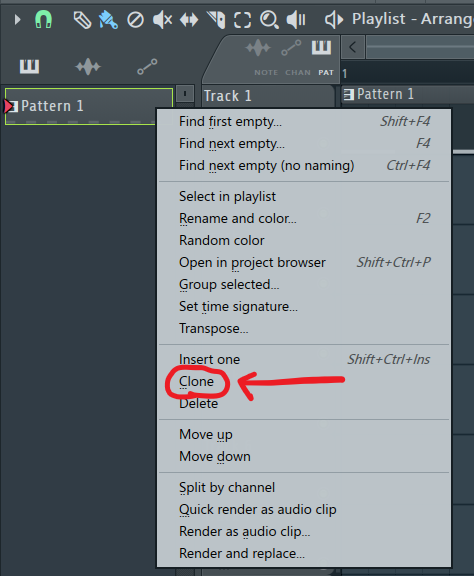
後は、この複製したクリップを、
ドラック&ドロップでプレイリストにもっていけば、
設置も完了です。
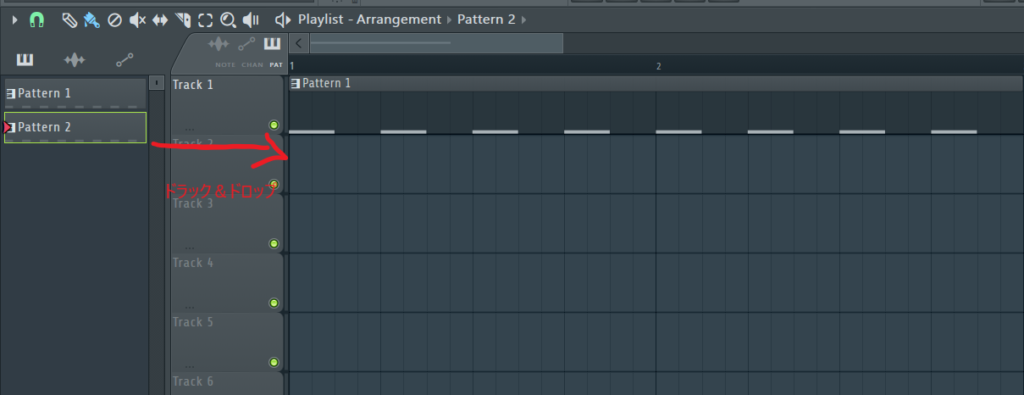
クリップの一部分を書き直して別なクリップにする方法【全クリップ対応】
このコピー方法は複製する方法ですが、
曲がある程度できていて、

複製して書く直すのめんどくさい。
っていう時に使える方法です。
やり方は、
プレイリスト上にあるクリップの左上部分をクリック。
クリックするとメニューが出てきますの、
そこのMake uniqueを選択。
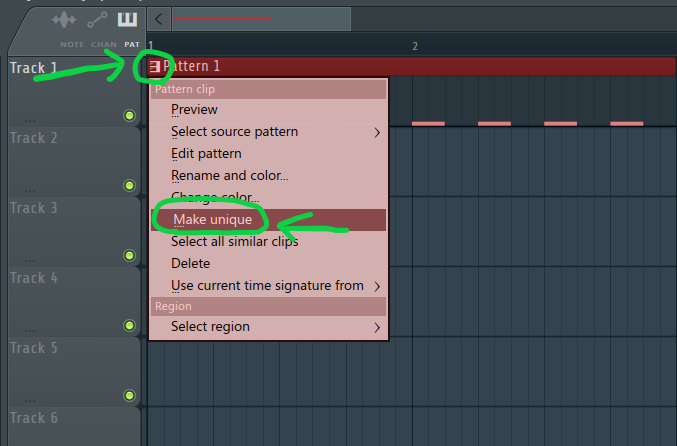
プレイリスト上では見た目は変わっていませんが、
よく見てみるとクリップの名前が変わりますので、
クリップ名が変わっていれば複製は完了です。