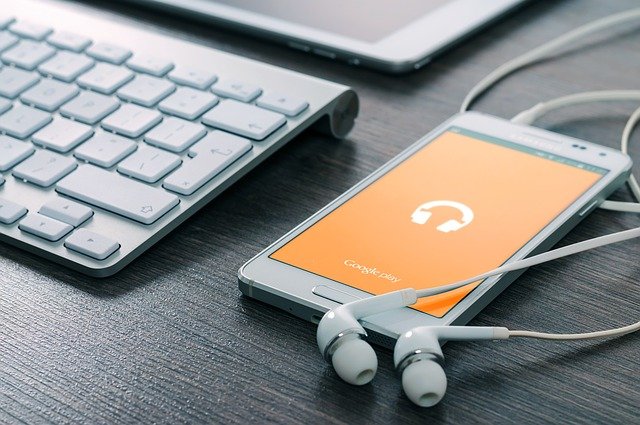
こんにちは、さいだーです。

こんなお悩みを解決します。
✔本記事の内容
・fl studioにログインして、ファイルをダウンロード
・アップデートファイルをインストール
・FL STUDIOがアップデートされたか確認!
✔信頼性
記事を書いている自分は、
youtubeや本なので独学しながら作曲を4年ほどしています。
twitter、youtubeで情報発信もしているので興味がある方はフォローお願いします。
✔前置き
本記事では「FL STUDIOを開いたときに、毎回○○バージョンにアップデートしてくださいと表示されるものの、
どうやってアップデートしたらいいのか分からない」方たちに向けて、fl studioの最新のアップデート方法を解説します。
この記事を読んでいただければ、素早くアップデートをすることが出来て、
快適にfl studioを使用することが出来る様になると思います。
fl studioのアップデートのやり方
fl studioアップデートのやり方は、
①fl studioにログインしてファイルをダウンロード
②アップデートファイルをインストール
③FL STUDIOでアンロックの解除をする
④FL STUDIOがアップデートされたか確認
この4つの手順を踏んでアップデートすることができます。
では次に1つ1つ解説していきましょう。
①fl studioにログインしてファイルをダウンロード
まずは、
google検索で fl studioと検索して、fl studio公式ページに行ってください。
fl studio公式ページに行ったら上にあるタブの中のdownloadを押します。

そして、
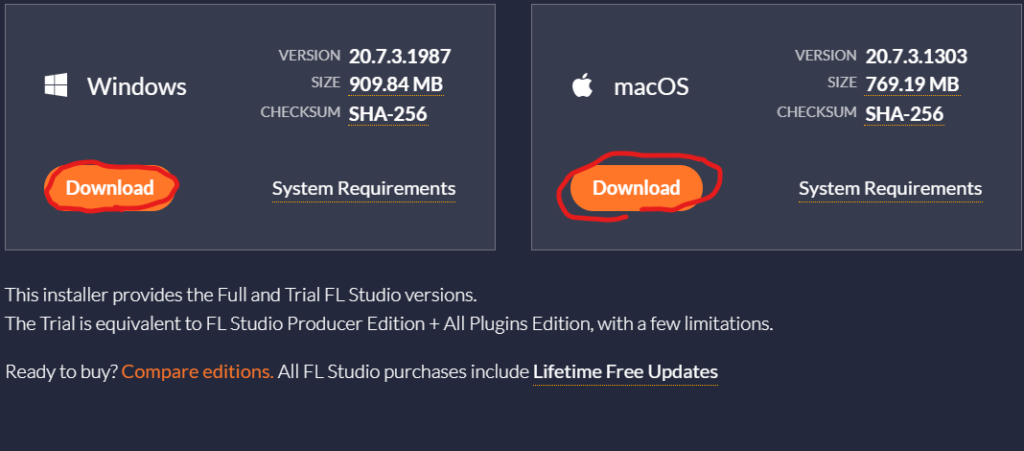
・Windowsを使っている人は、左のWindowsからダウンロード。
・MACを使っている人は、右のMACからダウンロード。
これを間違えないようにダウンロードしてください。
ダウンロードが終わりましたらインストールをしていきましょう。
②アップデートファイルをインストール
ダウンロードをしましたら、
先ほどダウンロードしたファイルをエクスプローラーから開いてインストールしていきましょう。
そして、

という方のために、インストールの設定も書いていきます。
インストール手順1
ダウンロードしたファイルを開きましたら、最初の画面は下にあるnextを押しましょう。
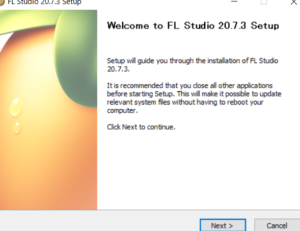
インストール手順2
次に、
I Agreeを押して同意します。
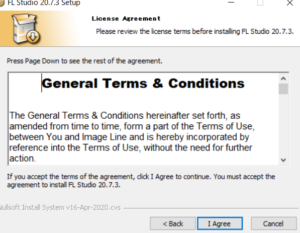
インストール手順3
次に
・current user only(現在使用しているユーザーのみ)
・ALL users(すべてのユーザー)
どちらかを選択をしてください。
よく分からないとい方はALL usersでいいと思います。
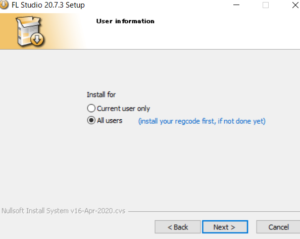
インストール手順4
Desktop iconを使ってない方は、
Desktop iconの✓を外して、それ以外はそのままでnextを押しましょう。
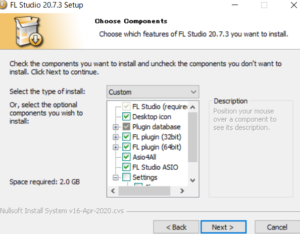
インストール手順5
ここは、
空きがあるディスクに入れておくのをお勧めします。
選びましたらnextを押しましょう。
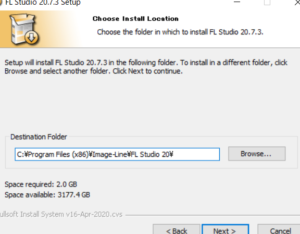
インストール手順6
ここも、
さっきと同様に空きがるディスクに入れておきましょう。
そして、ディスクの選択ができたらnextをクリックします。
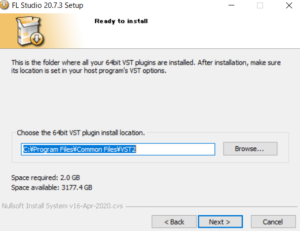
インストール手順7
そして、最後にinstallで完了です。
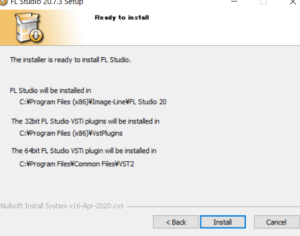
次にアンロックの解除をしていきます。
③FL STUDIOでアンロックの解除をする
アンロックの解除方法は、
fl studioの上部にあるHELPからAbout,,,を選択してください。
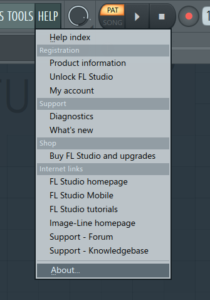
すると画面が開くので、
画面をスクロールしてOpen unlock windowを選択しましょう。

そうしたら、
画面のupdateをクリックして、fl studioのログイン情報を入力していきます。
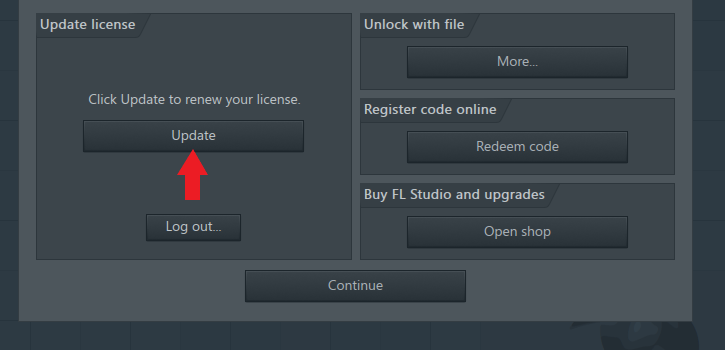
入力が完了すると、
再起動するのでセーブするかしないか質問されるのでRestart without savingを選択して再起動します。

あとはアップデートされたか確認してみましょう。
④FL STUDIOがアップデートされたか確認
アップデートが終わりましたらFL studioで確認をしてみましょう。
開きましたら上タブのHELP→About…を開きます。
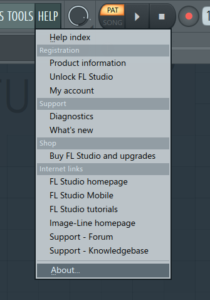
自分の場合だと20.7.3.1987のバージョンをインストールしたので、
下画像の赤線で囲っているところに、producer Edition V20,7.3【build 1987】と書かれてあればアップデート成功です。
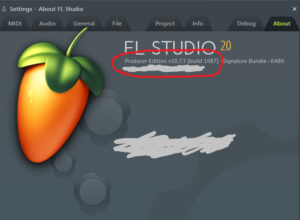
これでアップデートは終わりです。お疲れ様でした!
インストールしたアップデートバージョンの確認方法
最後に、

と忘れてしまった人に確認方法を解説します。
PCのエクスプローラーを開き、
ダウンロード→その中から先ほどダウンロードしたファイル見て、
![]()
自分の場合は、20.7.3.1987
この後ろに記載されている数字がインストールしたアプデバージョンです。
そして、HELP→About…とさっきの手順で踏んでいけば確認できます!
おすすめ記事
-

-
fl studioまとめ
続きを見る