
こんにちは、さいだーです。

ここからどうやって打ち込めばいいの?
こんなお悩みを解決します。
信頼性記事を書いている自分は、
海外のyoutubeを見ながら独学でfl studioを2年半ほど使用
midiキーボードを接続したら、
次にmidiキーボードでの打ち込みになりますね!
そこで今回は、【midiキーボードで録音する方法】について解決できる記事を書きました!
本記事では、理解しやすいように画像を添えて説明していくので、
画像を見ながらじっくり読み進めてください!
midiキーボードの接続方法
midiキーボードの接続方法が知りたい方は、こちらの記事をどうぞ!
-

-
fl studio midiキーボードの接続設定のやり方!
続きを見る
fl studio midiキーボードで録音する方法

fl studioではmidiキーボードで打ち込むときに、
録音機能のRecordを使って打ち込んでいきます。
Recordという機能を使って録音していくので、
Recordの使い方がわかるようになれば、
midiキーボードで打ち込む作業が出来るようになります。
Recordの使い方
手順
・Recordの起動方法
・Recordで録音する前にやっておくこと。
・Recordで録音して打ち込もう
この手順で解説していきます。
Recordの起動方法
Recordの起動方法は、
下記画像の部分をクリックすれば起動できます。
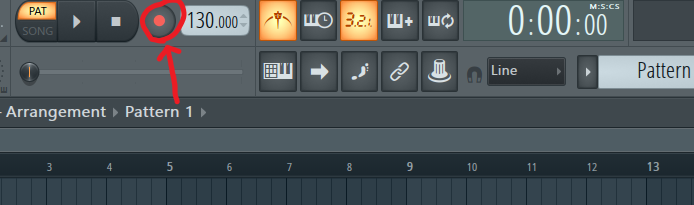
Recordボタンを押しますと「どれを録音しますか?」と書かれたメニューが出てくるので、
基本的には、Everythingを選択すれば問題ないです。
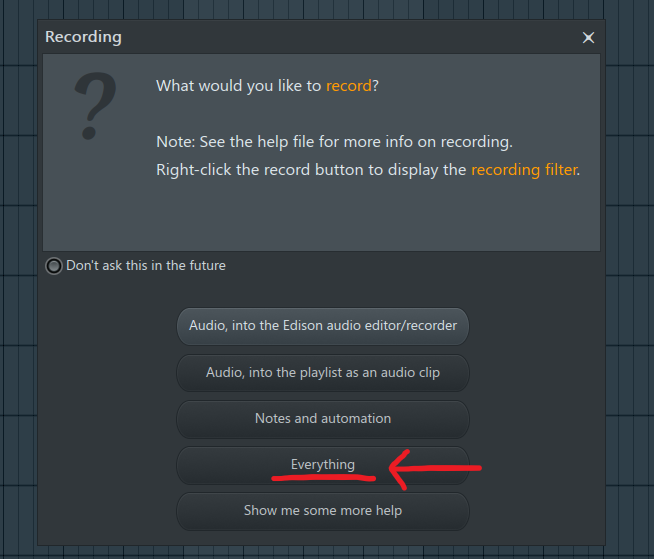
これでRecordが起動されました。
次に「Recordで録音する前にやっておくこと」を解説します。
Recordで録音する前にやっておくこと。
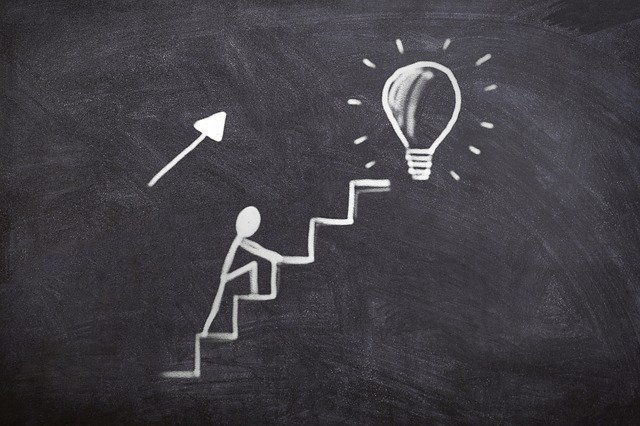
録音する前に、やっておきたい事があります。
やっておくこと。
・midiキーボードが起動しているか確認
・チャンネルラックでシンセなどを選ぶ
・カウントダウン機能を使う
・メトロノーム設定
この4つの項目は、
Recordで録音する前に必ずやりましょう。
では1つ1つ解説していきます。
midiキーボードが起動しているか確認
midi settingsからしっかり接続されているか確認してください。
(起動マークが出ていれば接続されています。)

チャンネルラックでシンセなどを選ぶ
チャンネルラックで鳴らしたいシンセなどの音を選択できてるか確認してください。
確認の仕方は、ピアノやシンセを選択(ピアノロールで開く)をして、
midiキーボードで弾いて鳴ってれば設定できてます!

そんな人は、下記 記事をお読みください!
-

-
fl stuidoチャンネルラックの使い方【シンセを追加して打ち込もう】
続きを見る
カウントダウン機能を使う
カウントダウンを設定しておかないと、
録音したときに、急に録音が始まるのでカウントダウンは設定しましょう!
設定方法は、下記画像のマークをクリックしてオレンジ色に光っていれば設定完了です!

メトロノーム設定
録音しているときにテンポを取りやすいようにメトロノームを設定しておきましょう!
これは、あっても なくても いいですが、一応紹介しておきます。
下記画像のマークをクリックしてオレンジ色に光っていればメトロノーム設定完了です!

Recordで録音して打ち込もう
ここからは、簡単です。
キーボードのスペースを押したら、
メトロノームの音と共にカウントダウンが始まるので、
それに合わせてmidiキーボードで打ち込めば録音開始となります!
下記画像からカウントダウンが始まります。
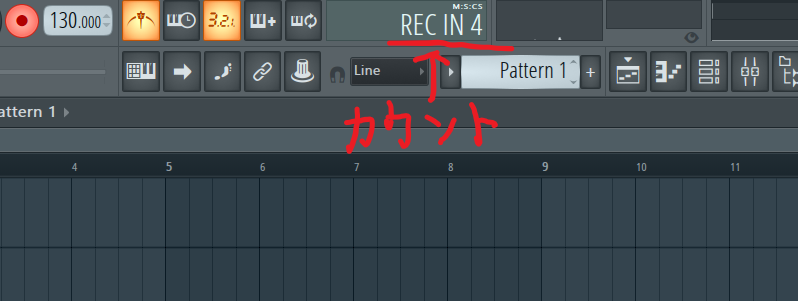
もう一度スペースを押せば録音が止まります。
録音を終了したいときは、Recordボタンを押して赤色に光ってなければ録音終了となります。