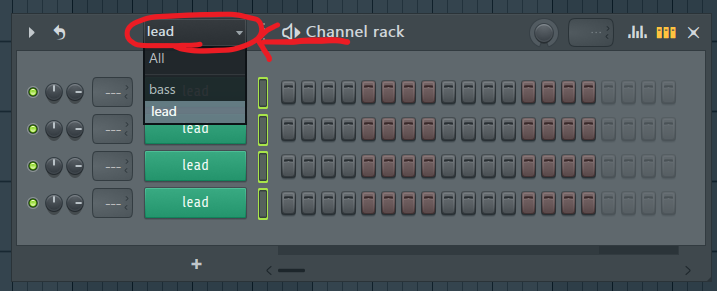こんにちは、さいだーです。

こんなお悩みを解決します。
✔本記事の内容
・チャンネルラックで打ち込む手順
・チャンネルラックのパターンを増やす方法
・チャンネルラックでのコピー&ペースト方法
・チャンネルラックで音を分ける方法
✔信頼性
記事を書いている自分は、
海外のyoutubeを見ながら独学でfl studioを4年ほど使用。
✔前置き
本記事では、チャンネルラックの打ち込み方法が知りたい人に向けて解説していきます。
この記事を読んでいただければ、
fl studioで打ち込む作業ができるようになるので最後までご覧ください。
まず打ち込む前にチャンネルラックの開き方とチャンネルラックを説明していきます。
チャンネルラックとは?
チャンネルラックで出来ること
チャンネルラックでは音を打ち込んで、コードなどのclipを作ることのが目的です。
そして、その打ち込んだ音(clip)をpleylistに設置していき曲を作るといった流れになります。
次にチャンネルラックの表示方法を解説してき行きます。
チャンネルラックの表示方法
まずチャンネルラックを説明する前に、チャンネルラックの表示方法を説明します。
チャンネルラックは、
fl studio右上のタブの左から3番目にあるボダンをクリックすると出てきます。

チャンネルラックで音を打ち込む手順
チャンネルラックで音を打ち込む手順は、
①チャンネルラックに音を追加する。
②ピアノロールを開く
③ピアノロールで打ち込む
この3つの流れ、
音を選ぶ → ピアノロールで打ち込む。
これを覚えることでチャンネルラックで音を打ち込めるようになります。
では手順通り解説していきます。
①チャンネルラックに音を追加する
チャンネルラックに音を追加する方法は3つあります。
音を追加する方法1
チャンネルラックを開くと下の方に+マークがあるので、そこを左クリックする方法。
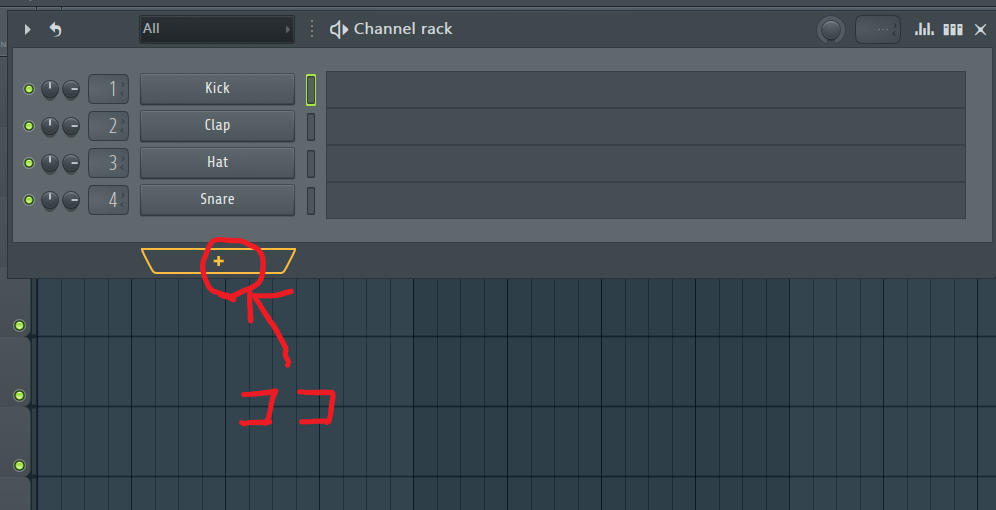
音を追加する方法2
チャンネルラックに入っている音を右クリックしてInsertを選択する方法
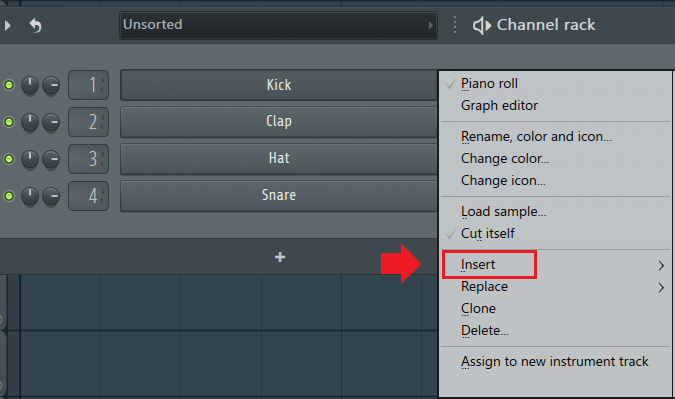
音を追加する方法3
チャネルラック上の"使わないシンセを右クリック"してReplaceを選択する方法。
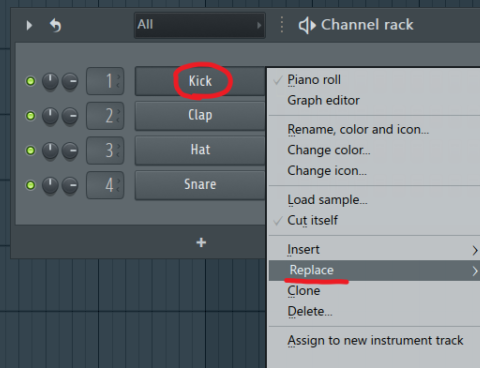
上記の方法をするとメニューが出てくるので、
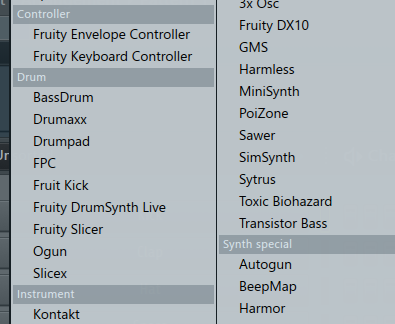
この中から好きな”シンセなど”を選べば追加完了です。

という方はこちらの記事をどうぞ↓
-

-
【初心者必見】fl stduio既存のおすすめシンセ【6つ紹介】
続きを見る
購入したシンセをチャンネルラックに追加する方法
それと購入したシンセを使いたい場合は、
メニューのmore pluginsを押せば一覧が出てきますので、そこから購入したシンセを選べば使えます!
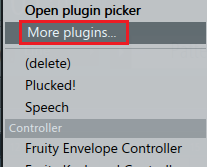
プラグインの入れ方はこちら↓
-

-
fl studioプラグインの入れ方!エラーを起こさないための手順も解説
続きを見る
次にピアノロールを開いていきましょう。
②チャンネルラックピアノロールを開く
音選びが終わりましたら次にピアノロールを開きます。
開き方は、チャンネルラックから先ほど追加したシンセを右クリック。
するとメニューが出てきますので、
そこのpiano rollをクリックするとピアノロールが出てきます。
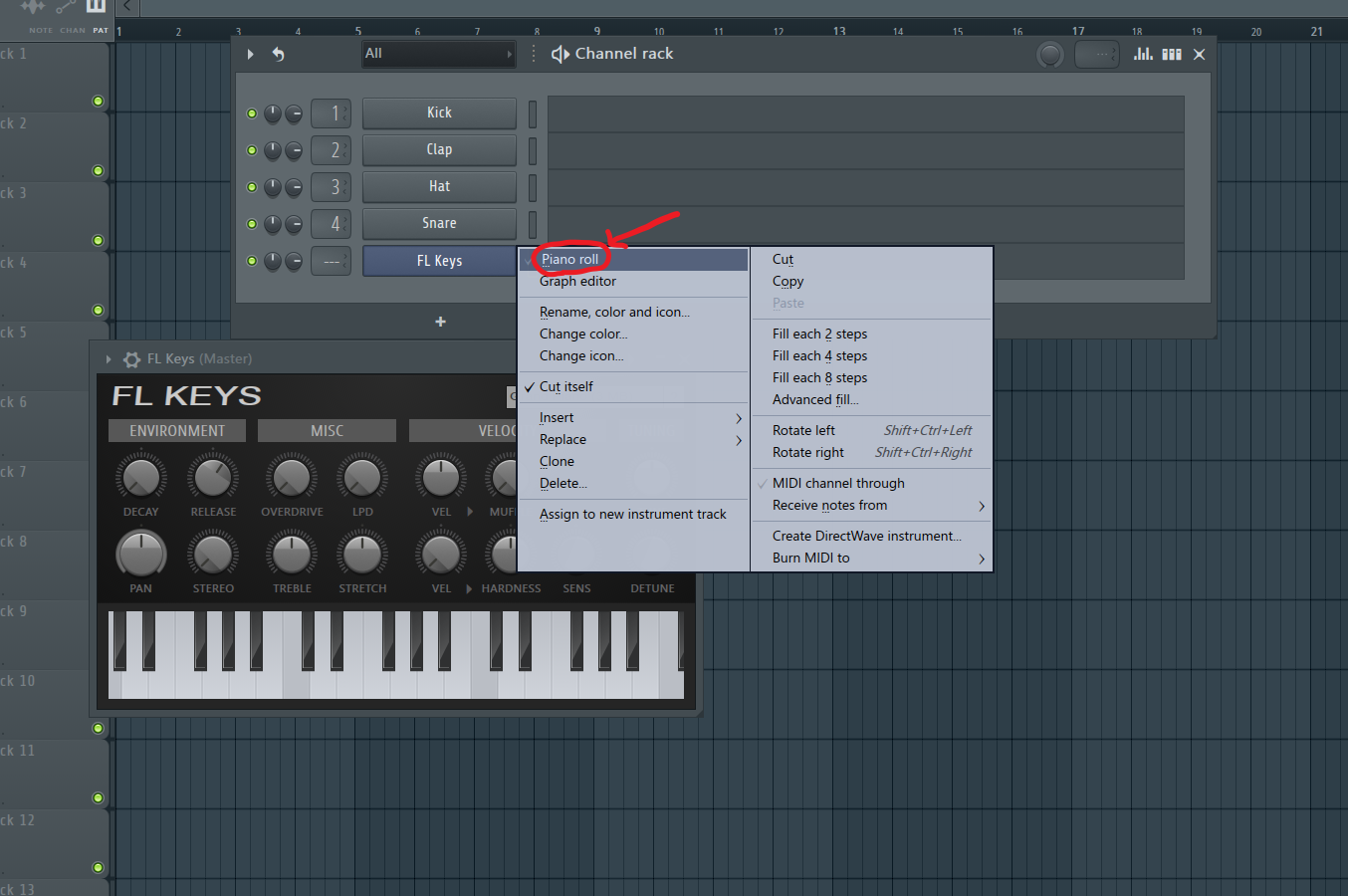
ここにコード、ベース、リードを打ち込んで曲を作っていくのが流れになります。
③ピアノロールで打ち込む
後はピアノロールに打ち込んでいけばチャンネルラックの基本的な操作は完了です。
ピアノロールの詳しい使い方が知りたい方はこちらの記事をどうぞ!
-

-
fl studioピアノロールを細かく解説【コピー&ペーストなども】
続きを見る
そして、
この作業が終わったらチャンネルラックで作った音をplaylistに設置していきます。
プレイリストに設置する方法はとても簡単!
プレイリストに設置する方法
チャンネルラックで打ち込みが終わりましたらプレイリストに設置しましょう
設置方法は、
プレイリストを開いて左側にあるリスト的なところにPattern1と書かれたclipがあると思います。
そのclipをドラック&ドロップでplaylistに持っていくとプレイリストに設置が完了します。
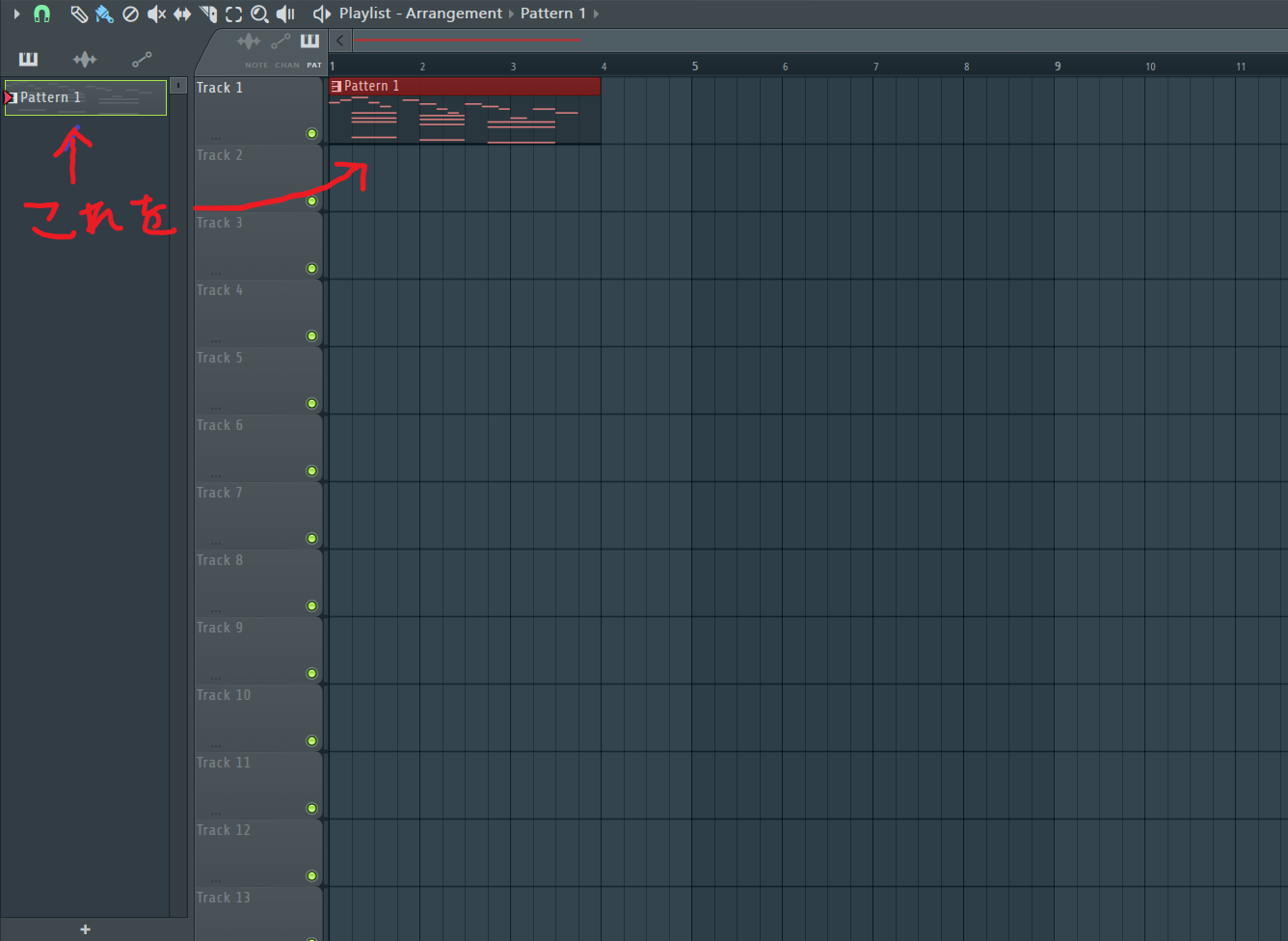
プレイリストに設置したらこれを再生していきましょう。
プレイリストを再生する方法
プレリストを再生する方法は、
fl stduio上部にあるSONGを選択するして、スペースキーを押すと再生されます。
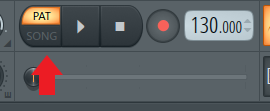
止めるときはもう一度スペースキーを押すと止まります。
ここまでの作業ができるようになると、

となると思います。
そこで次にPatternの増やし方も説明していきたいと思います。
チャンネルラックのパターンを増やす方法
チャンネルラックのパターンの増やし方はまず、
下記画像のプラスマークを押してください。
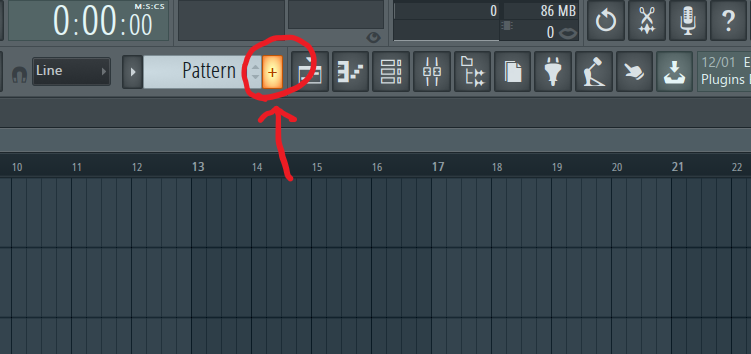
選択するとタグが出てくるので、
そこにパターンの名前を入力して”✓マーク”を押して下さい。

これでパターン追加完了です!
パターンを前のパターンに戻す方法
ターンを前のパターンに戻したいときは、
左側にある三角マークを選択して、前のパターンを選べば戻せます。
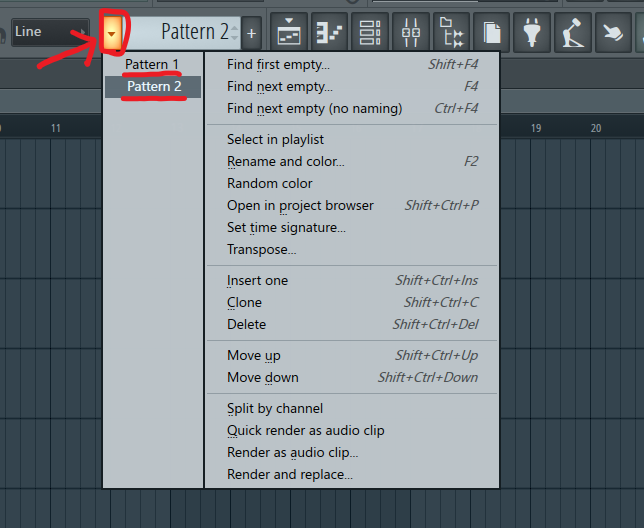
後は、またチャンネルラックを開いてメロディを作っていけば曲作りに一歩前進です!
チャンネルラックでのコピー&ペースト方法
次にピアノロールで作ったメロディーを、チャンネルラックでコピー&ペースト方法を紹介していきます。
これを覚えておくと、
ピアノロールを開かずに、メロディーをコピー&ペースト出来る様になりますので是非覚えていってください。
やり方は、
メロディーを作成したシンセを右クリックしてください。
するとメニューの左の方にcopyと出てくるので、このcopyを選択しましょう。
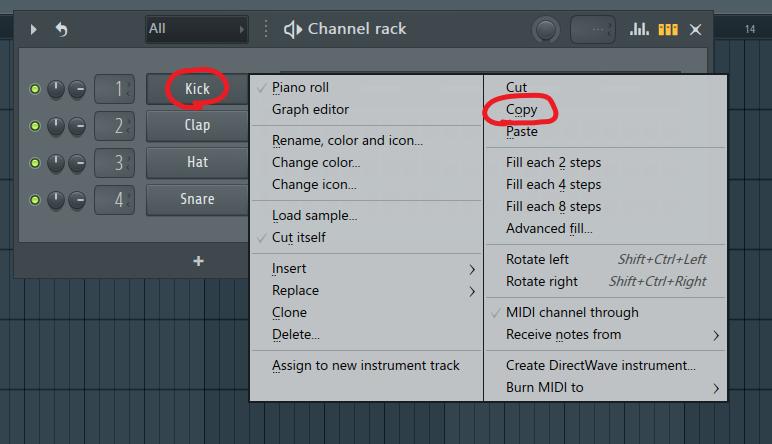
これでcopyは完了したので、次にペーストしていきます。
ペースの方法は、先ほどのcopy方法と変わらず、
ペーストしたい先のシンセを右クリックしてください。
そして、メニューのpasteを選択すればペースト完了です。
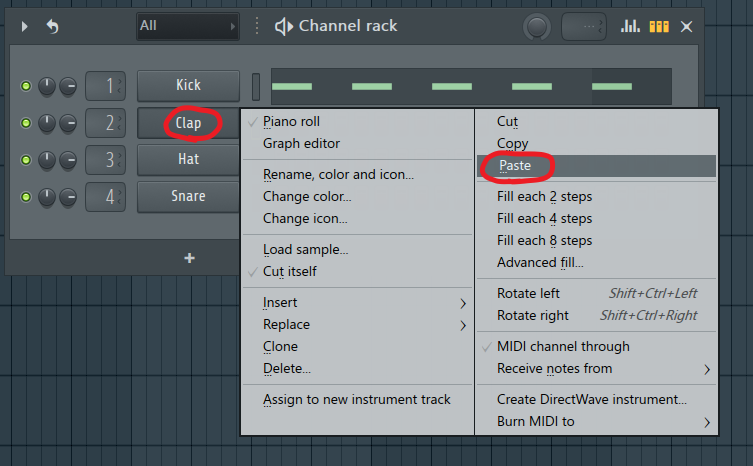
これでチャンネルラックのコピー&ペースト方法は完了です。
チャンネルラックを音で分ける方法
ここでは、下記画像のように作ったbass leadの音を分ける方法を紹介していきます。
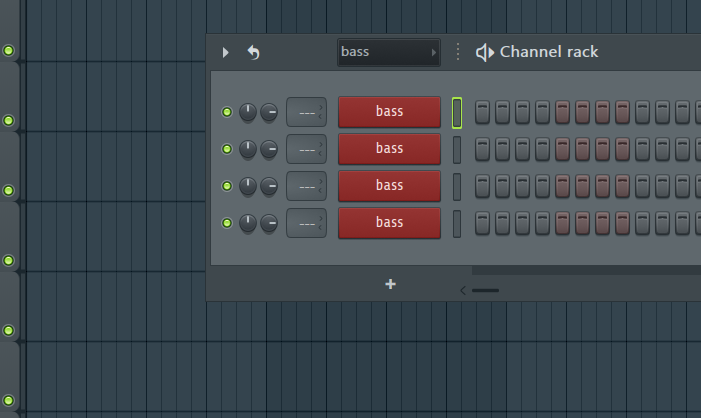
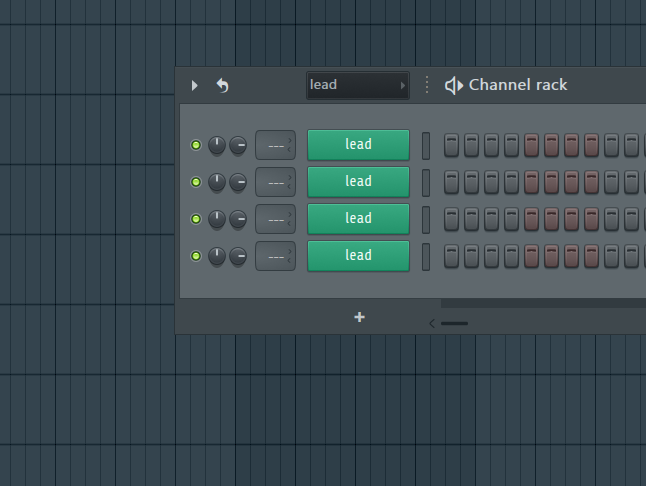
やり方は、
まず分けたいシンセを選択してきましょう。
選択の方法は、下記画像の所を左クリック長押しして上下にスライドさせれば選択できます。
(選択すると緑色に光ります。)
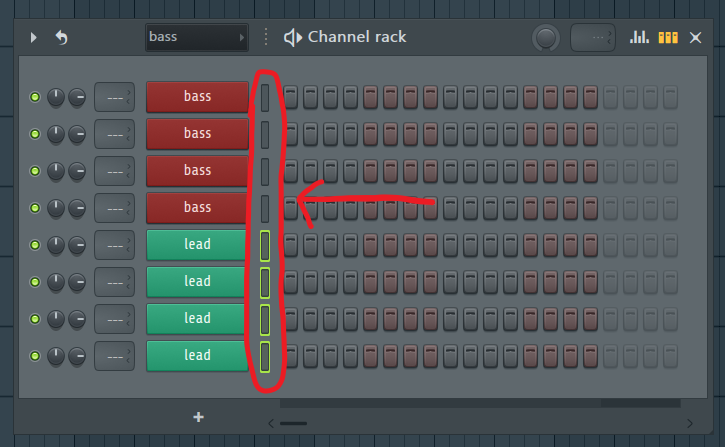
そして選択しましたら、
チャンネルラック左上にある三角マークを押して下さい。
するとメニューが出てきますので、そのメニュー中のGroup selected,,,を選択しましょう。
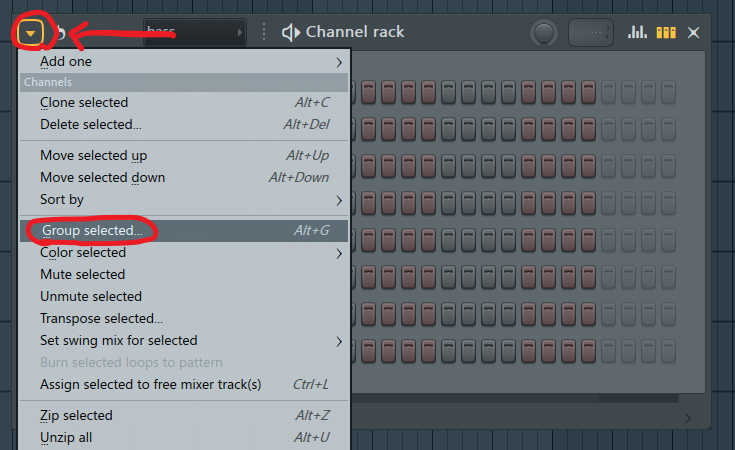
Group selected,,,を選択して名前を決め✓マークを押したら、チャンネルラックで音を分ける方法の設定は完了です!

音の切り替え方はチャンネルラックの下記画像のところを、選択するとメニューが出てきますのでこれで切り替えができます。