
こんにちは、さいだーです

こんなお悩みを解決します。
本記事のテーマ
fl studioの色分け方法
【channel rack】色分けのやり方
【Track】色分けのやり方
【mixer】色分けやり方
【audio clips】色分けやり方
【ピアノロール】色分け方法
記事を書いている自分は、
海外のyoutubeを見ながら独学でfl studioを2年半ほど使用
本記事では、
『fl studioを色分けして見やすくしたい。』
方に向けてfl stuioの色分け方法を解説していきます。
この記事を読んでいただければ、
ピアノロールなどを色分けできるようになって、
fl stuioが見やすくなると思います。
ではやっていきましょう。
fl studioの色分け方法を解説!

まず色分けができるのは、channel rack、 Track、mixer、audio clips、この4つの項目。
ピアノロール自体の色の変更はできません。
しかし、ピアノロールClipの色を変えれますので、
最後まで見てもらえるとありがたいです!
簡単に色を変えれるので手早く終わります!
【channel rack】色分けのやり方
チャンネルラックの色分け方法は、
まずchannel rackを開きます。
(キーボードのtabボタンを押すと出てきます。)
開いたら、
Kick、Clap、Hat、Snareなどと書かれた部分を右クリックしましょう。
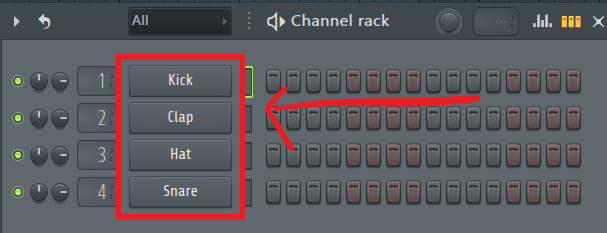
右クリックしたらメニューが出てきますので、
メニュー中のchange color…をクリックして下さい。
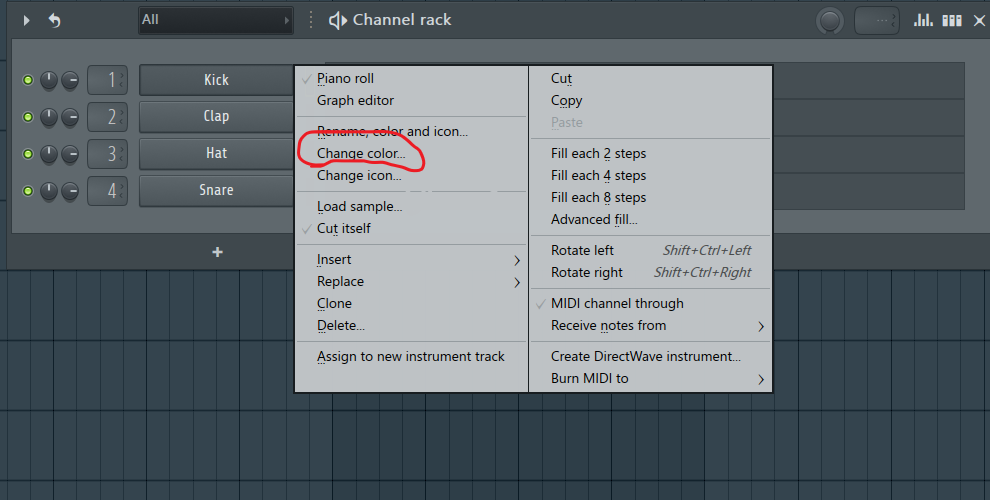
すると、
色を選択する画面が出てきます。
自分が変更したい色を選択しましたら、
Accepをクリックして下さい。
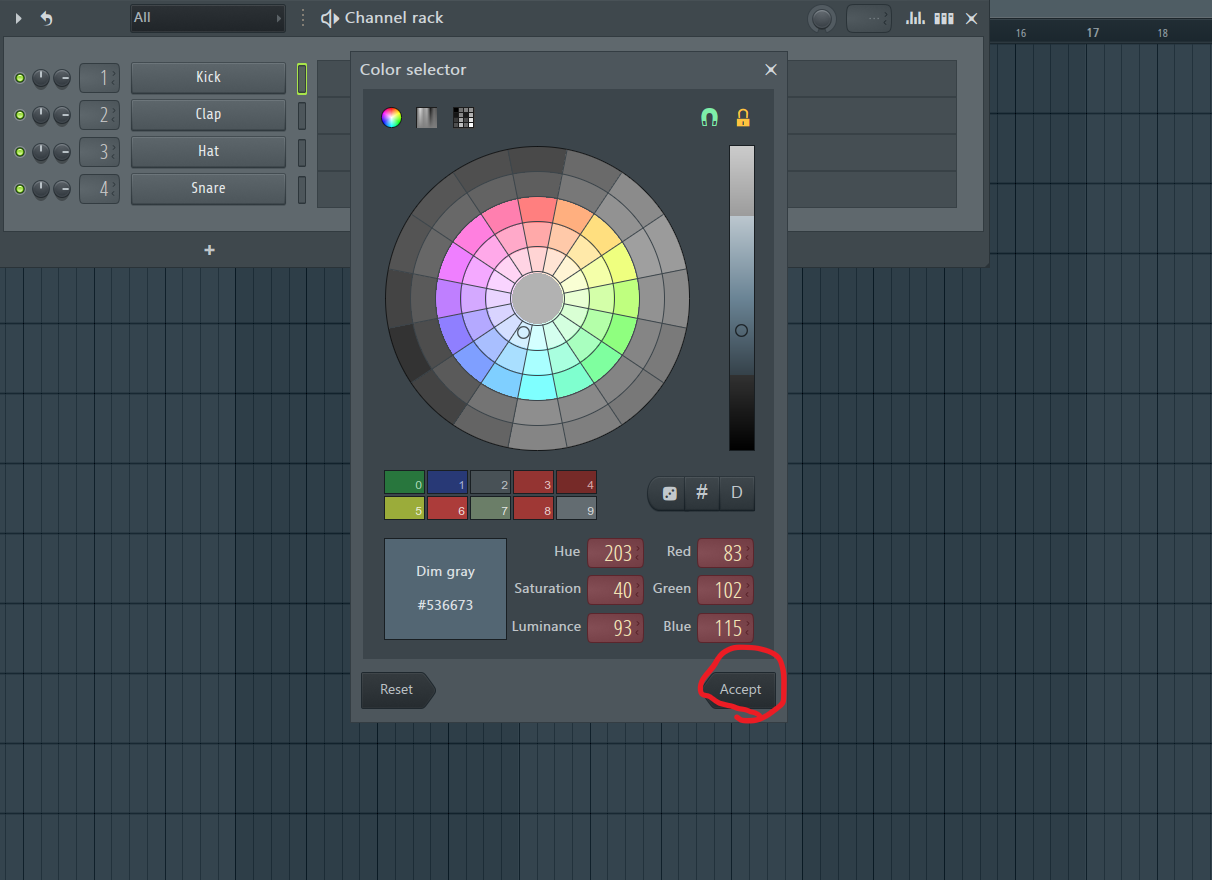
下記画像のように色が変わります。
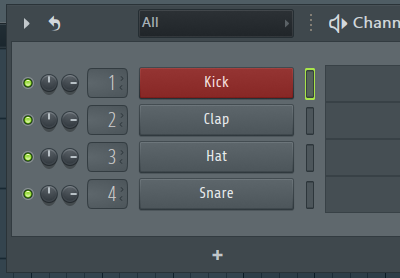
基本的にfl studioで色を付けたいときは、
右クリック → change color… → 色選び → Accept だいたいこのやり方でできます!
ここ色変えれないかな?と右クリックを押してみるのもありですね!
【Track】色分けのやり方
トラックの色分け方法は、
まずは色を変更したいTrackにカーソルを合わせ右クリックしましょう。
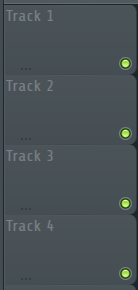
後はメニューが開くので、
channel rackで行った方法と同じで、
メニューのchange color…をクリックして、
色を選択してAcceptで完了です!
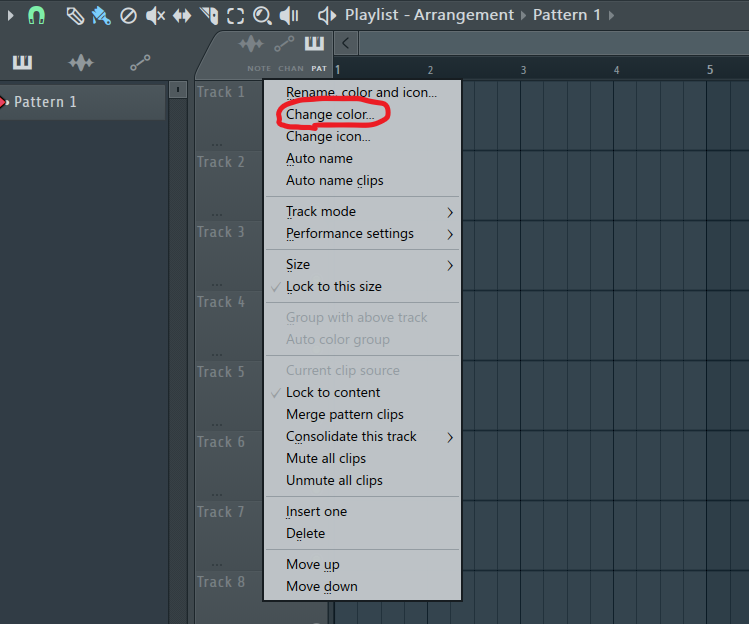
色が変わるとこんな感じになります。

【mixer】色分けのやり方
次にmixerの色分けをしていきます。
channel rack、Trackと色分けを一つずつ行っていましたが、
mixerは範囲選択をして一度に複数の色分けができます。
ではやっていきましょう。
ミキサーを開いたら、
キーボードCTRLキーを押しながらクリックし、
選択したい範囲までマウスを動かします。
緑色の枠がある範囲が選択した範囲となります。
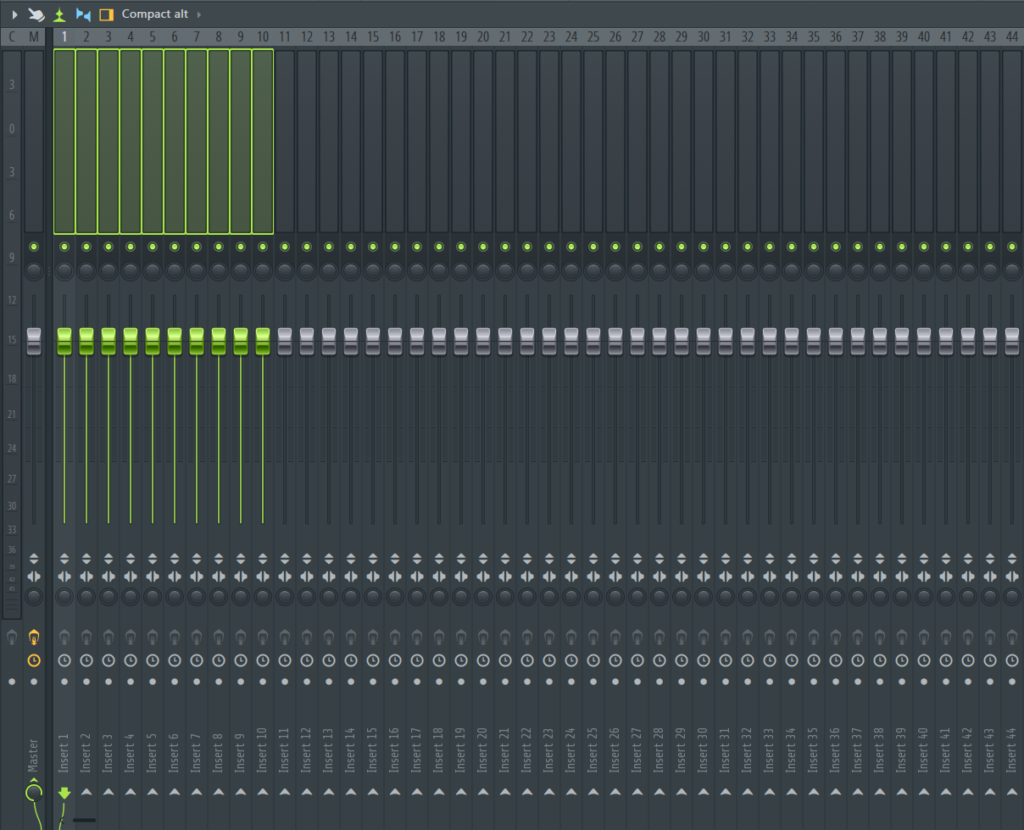
そしたら、
その範囲上のどこでもいいので、
右クリックを押しますとメニューが出てきますので、
change color… → 色を選択してAcceptで色が変更できます!

【audio clips】色分けのやり方
色を付けたいaudio clipsをプレイリストに配置します。
配置したaudio clipsの左上を右クリックしてください。
左上以外反応しません。

クリックするとメニューが出てきますので、
後はchange color… → 色を選択してAcceptで完了!
色を変えるとこんな感じになります。

fl studioでピアノロールの色を変える方法!
ピアノロール自体の色の変更はできませんが、
ピアノロールClipの色を分ける方法がありますので、
そのやり方を解説します。
ではやっていきましょう。
playlistにピアノロールclipを配置します。
そうしたら、左上のピアノマークを右クリックしてください。
ここも左上以外反応しないので割と重要。
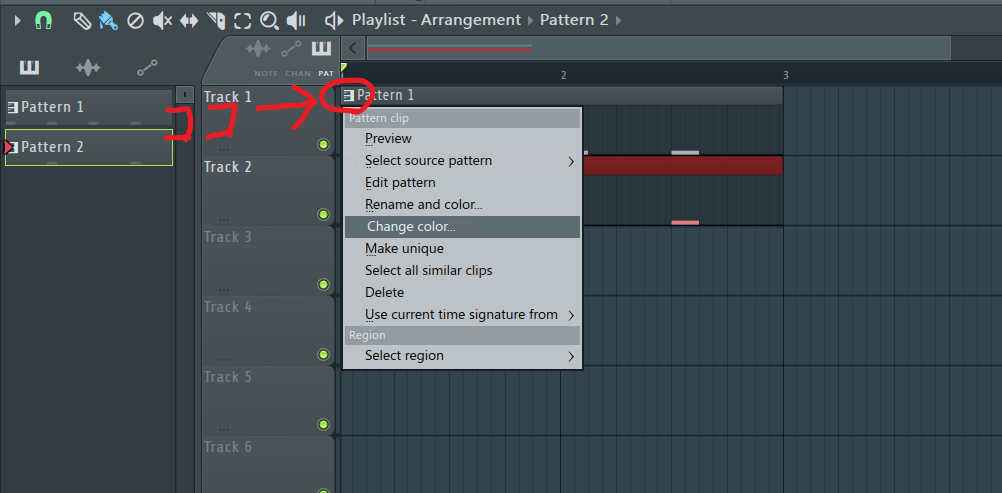
クリックするとメニューが出てきますので、
後はchange color… → 色を選択して好きな色を選択したらAcceptで完了です。
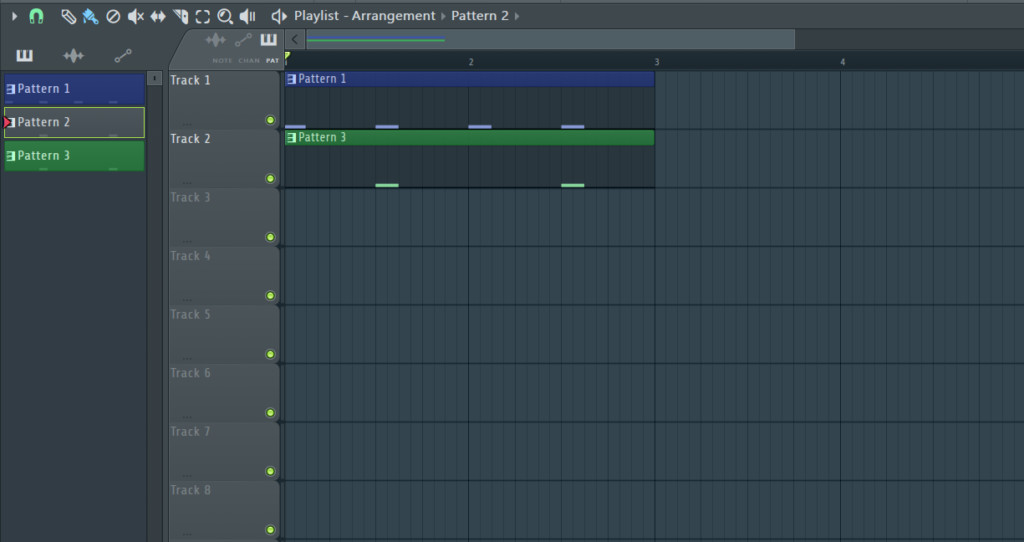
これで一応ピアノロールの色は変更できます!
この方法で満足していただけたかは分かりませんが、記事を見てくださりありがとうございました!