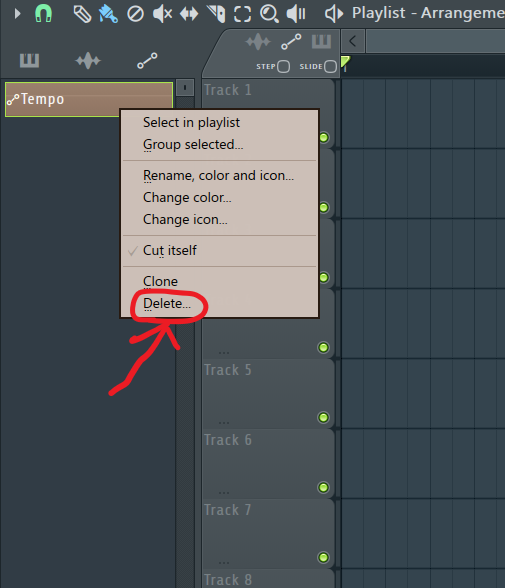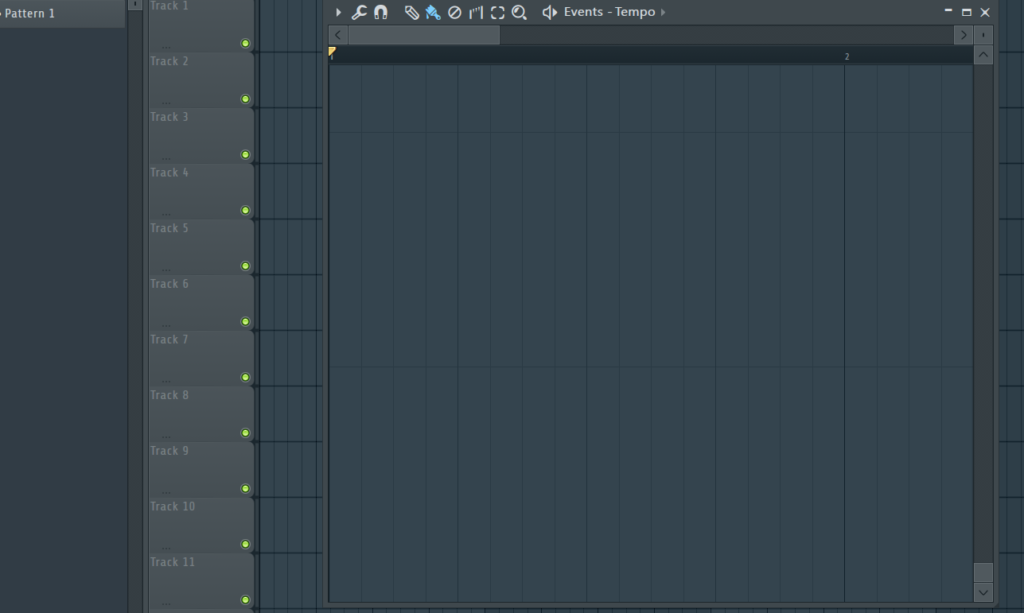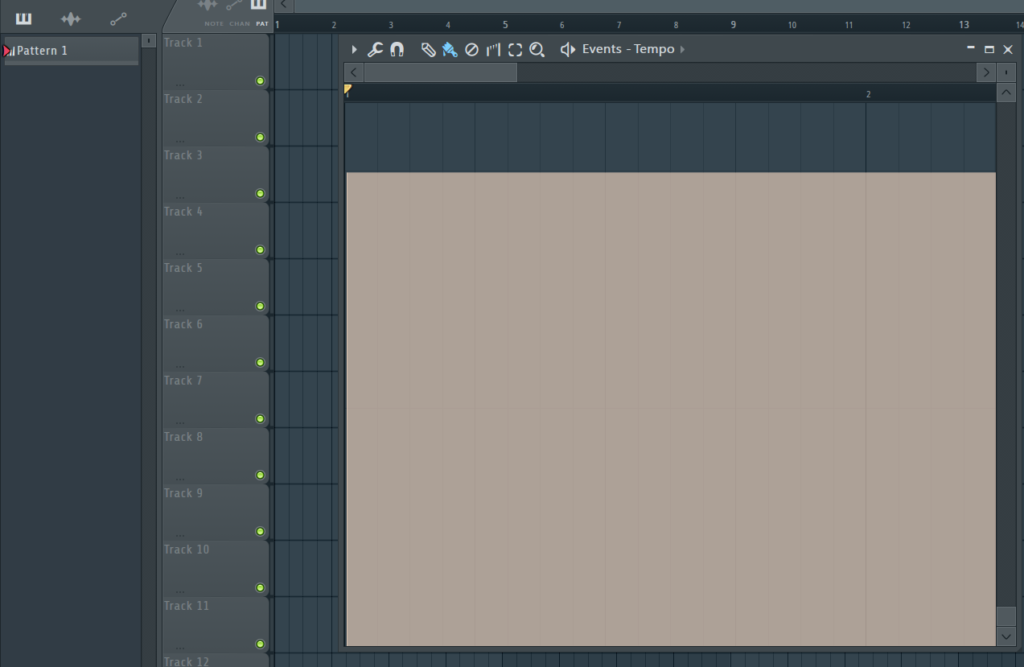こんにちは、さいだーです。

こんなお悩みを解決します。
本記事のテーマ
bpmのテンポを戻す・固定する方法
記事を書いている自分は、
海外のyoutubeを見ながら独学でfl studioを2年半ほど使用
fl studioのplay listでbpmを触っていたら、
「BPM150に設定しているのに、BPM表記が変更前のBPM130に戻されて変更できない!」
そんな現象に自分もあったことがあります。
そこで今回は、【fl studioのbpmが変更できない!】そんな、お悩みを解決できる記事を作成してみました!
この記事では、画像を使いながら手短に素早く解決できるよう心がけているので、
画像の手順道理に進めるだけで簡単にfl studioのbpm変更ができるようになります!
FL StudioのBPMが変更できない!3つの方法を紹介!

3つ変更の仕方があるので、3つに分けて説明していきます!
テンポを戻す・固定するやり方 1
まずは、fl studioを起動しましょう。
そしたら、マウスを上下することでbpmを変更できる場所を右クリックします。
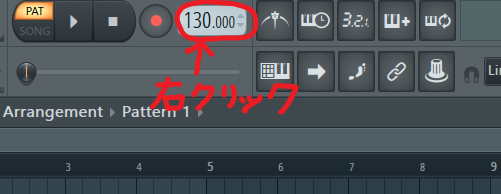
メニューが出てきますので、そこのEdit eventsをクリック。
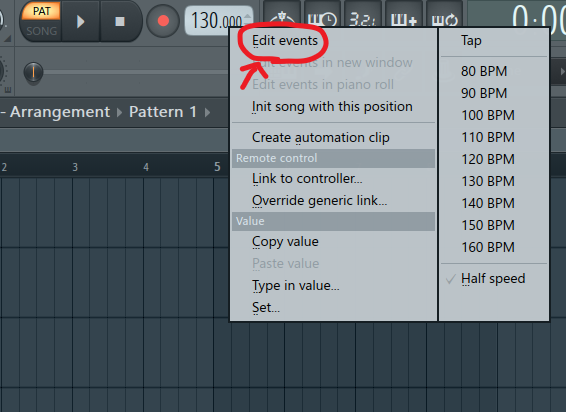
するとこんな画面が出てきます。
左画面みたいに何もない、という方は、この方法ではないので次の方法を試してみてください!!
右画面のようにクリーム色に染まっていた場合の人は、このパターンで治る可能性がありますので引き続きご覧ください!
ここでクリーム色に染まっていた人は、クリーム色上の画面の上で
CTRLキー + Aキー を押してください。
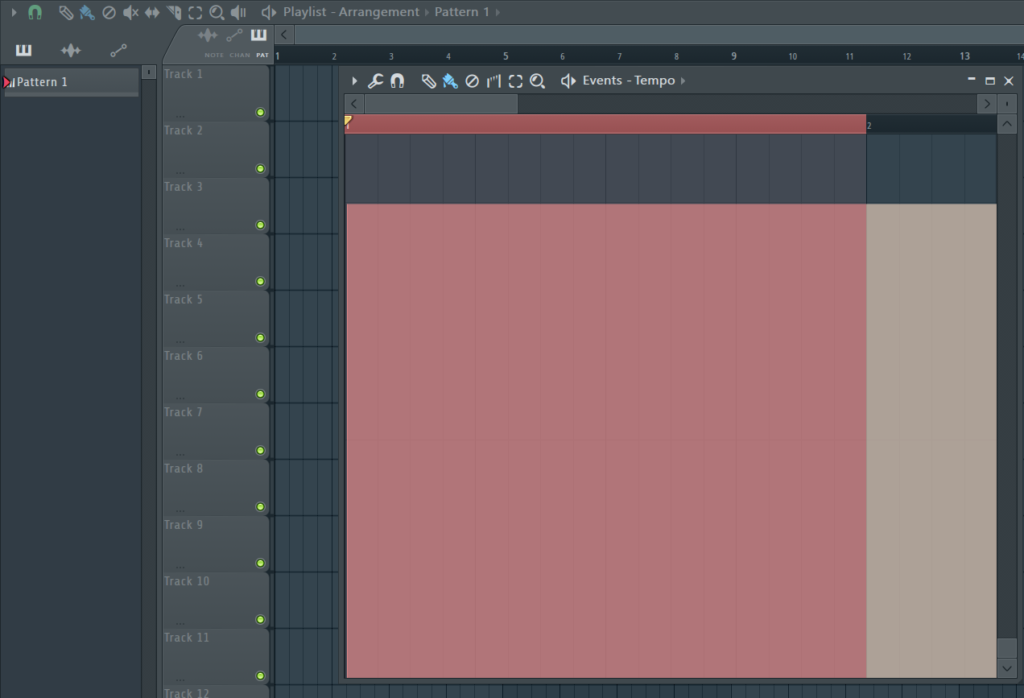
画面の様に選択できましたら次に
DELETEキー を押します。
するとクリーム色の画面が消えますので、これで完了です!
これで治らなかった場合は、次の方法を試してください!
テンポを戻す・固定するやり方 2
2つ目のやり方を紹介します。
まず最初に変更したいbpmに設定しておきましょう。
変更しましたら、
さっきと同様bpm変更をできる場所で右クリックします。
そしたら、
メニュー中のInit song with this position ここをクリックして下さい。
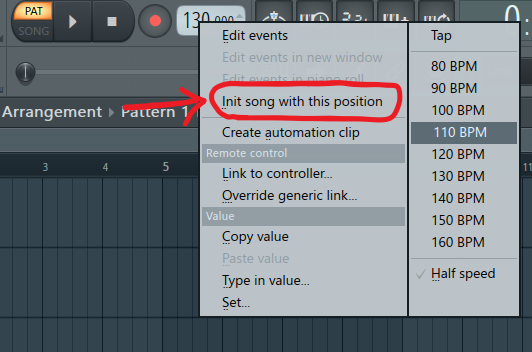
画像のようにInit song with this positionの左側にチェックマークがついたら完了です!
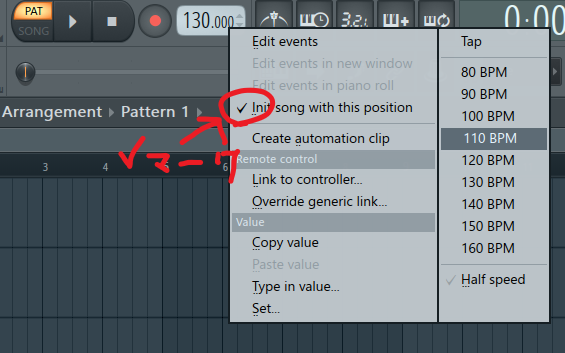
これでBPMが固定されると思います。

と思ったら、またこの手順道理にやれば何回でも変更できます。

なんて人は、ちょっと力技ですが次の方法で確実に治ります。
テンポを戻す・固定するやり方 3
変更したいbpmに設定したら、
bpm変更をできる場所で右クリックして、
create automation clip をクリックしてください。

そうすると、playlistにTempoと書かれたclipが出てきます。
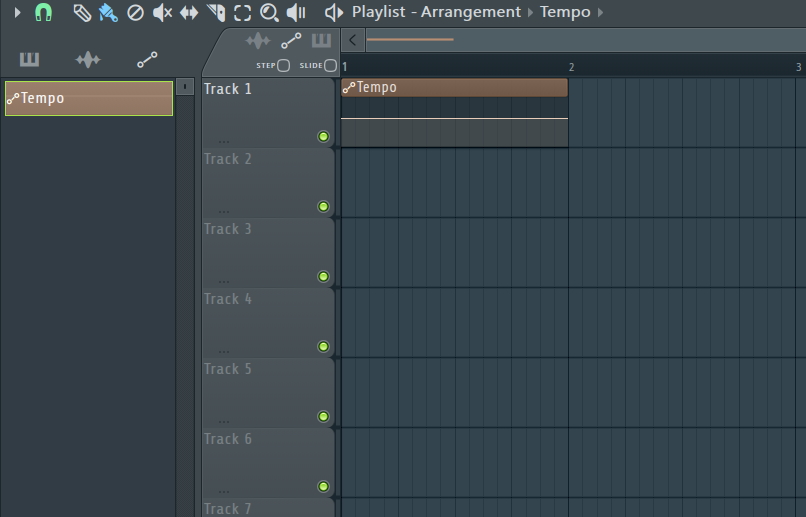
BPMのclipをプレイリスト上に、
配置しておくことでBPMが固定されます。

と思ったらpleylist上から右クリックで消しても問題ないです!

となったら、
pleylist右側にファイルがありますので、
このファイルを右クリックして下さい。
するとメニューが出てくるので、
Delete…を押してBPMのclipを消します。
そしたら、
また先ほどの手順道理にやってもらえれば変更できます!