
こんにちは、さいだーです。

こんなお悩みを解説します。
✔本記事の内容
・OSCのダイアルの機能
・OSCのピッチの変え方
・OSC波形の操作
✔信頼性
記事を書いている自分は、
海外のyoutubeを見ながら独学でfl studioを4年ほど使用。
twitterで情報発信もしているので興味がある方はフォローお願いします。twitter
✔前置き
本記事では、
「serumのOSC、SUB、NOISE、FILTER、VOKINGなどの使い方が知りたい。」
方に向けてserumでの音作りの大半を占める機能についての解説していきます。
このを読んでいただければ、
serumのOSC、SUB、NOISE、FILTER、VOKINGなどの使い方をマスターして、
serumで音作りが出来るようになると思います。
ではやっていきましょう。
OSC A、Bの使い方
SERUMのOSC A、Bの使い方は、
・OSCのダイアルの機能
・OSCのピッチの変え方
・OSC波形の操作
この3つの操作が重要となってきます。
このことから、次にこの3つの事について詳しくやっていきましょう。
OSCのダイアルの機能

UNISON:音を重ねる機能、上の数字から最大16の音をハモらせられる。
DETUNE:UNISONで重ねた音の空間を広げたり、狭めることが可能。
BLEND:音を強調する位置を変えれる設定。
PHASE:波形を再生するスタート位置を決めれる設定。
RAND:PHASEで決めたスタート位置から音の範囲を決める設定。
WT POS:WT POSを動かすと波形の形を変えることが可能。
PAN:音が鳴っている位置を調整。
LEVEL:音量を調節。
OFF:OFFという文字をクリックして、メニューから波形の形を変えることが可能。
OSCのピッチの変え方
OSC A,Bのピッチの変え方には4種類あるので、
1つ1つ紹介していきます。
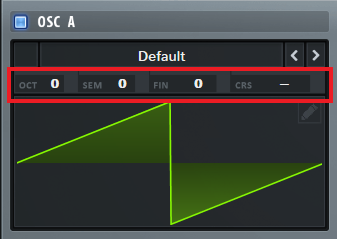
OTC:最大キー4つまで変えれることが可能。
SEM:キー1つを12段階で変えれることが可能。
FIN:SENの1段階までピッチを100段階、細かく調整する。
CRS:12.00でキー1つ分のピッチ、最大キー5つ分+4.00変えれる。
OSC波形の操作
OSC波形の操作は基本的に、
・プリセット波形の選び方
・波形を読み込ませる方法
・波形の操作
この3つの事が操作で必要な知識となってきます。
プリセット波形の選び方
プリセット波形の選び方は、
まずDefaultと書かれたところをクリックしてください。
すると、Analog、Digital、Spectral、User、と書かれたメニューが出てきます。
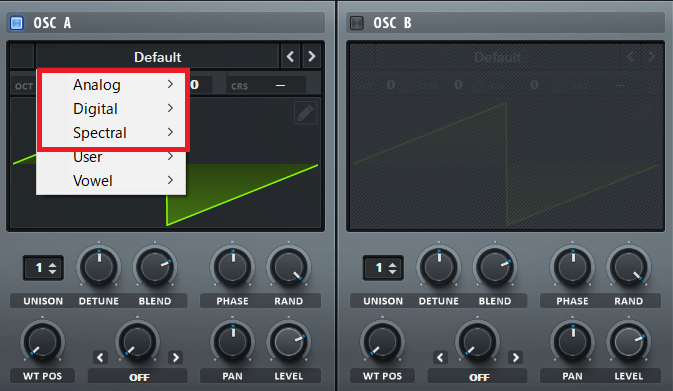
この中のAnalog、Digital、Spectralのどれかを選択すると、プリセット波形の一覧が出てきますので、この中から選択すれば波形を変えれます。
Userの中は、
自分が作成した波形が入ってますが、最初の頃は何も入ってないので気にしなくて大丈夫です。
波形を読み込ませる方法
OSC A、Bでは、外部から波形を読み込ませることもできます。
やり方は、
波形に使いたい音声ファイル(WAVファイルなど)を用意して、
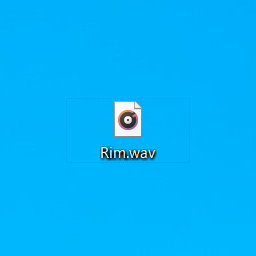
これをOSC A、Bにドラック&ドロップして下さい。
すると、この7つの設定が表示されるので、
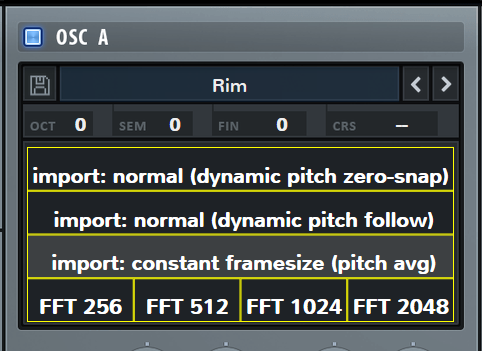
・import:normal(dynamic pitch zero-snap)
・import:normal(dynamic pitch follow)
・import:constant framesize(pitch avg)
・FFT256
・FFT512
・FFT1024
・FFT2048
FFTは、数字が大きいほど波形の表示される数が減る設定です。
この7つの設定から選ぶと、
音声ファイルが波形に変換され、このように好きなファイルの波形を作ることができます。
波形の操作
OSC A、Bでは、プリセット波形、読み込んだ波形を操作することもできます。
やり方は、
波形の右上にある鉛筆マークを選択してください。
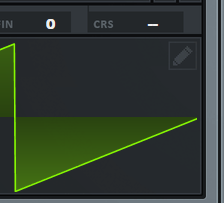
すると、
波形を操作する画面が開くと思います。
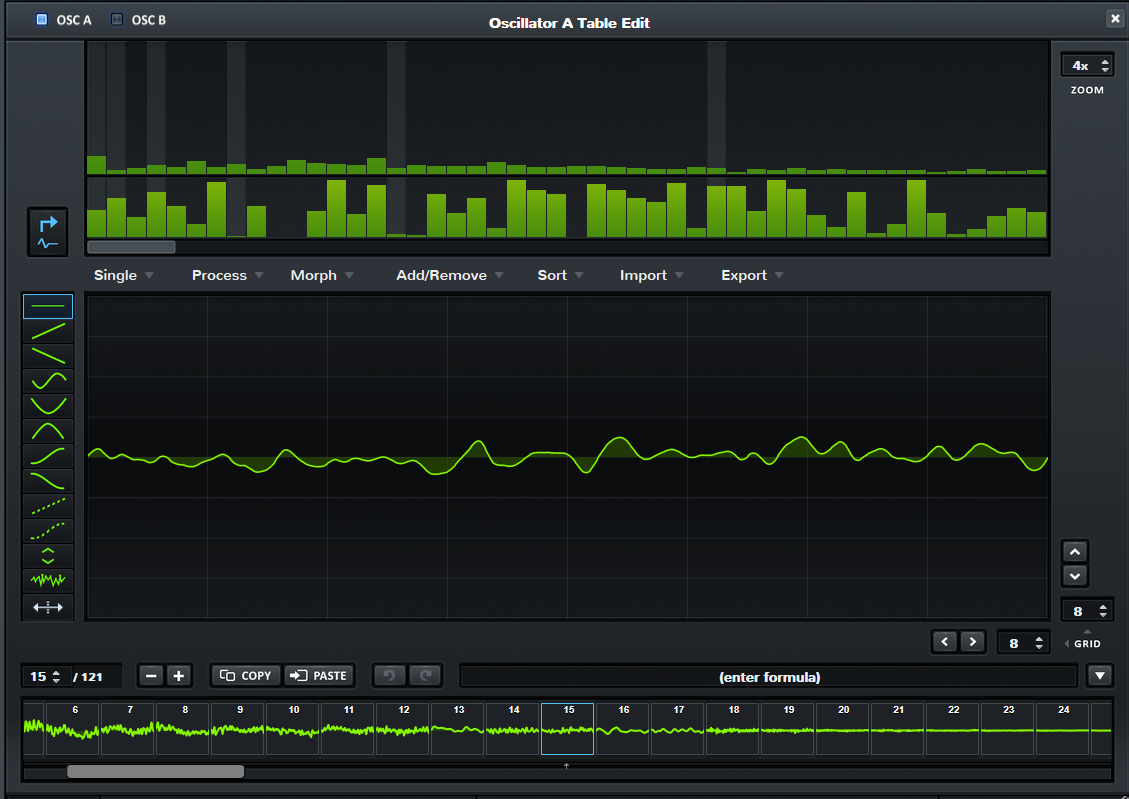
次のこの画面の説明をしていきましょう。
波形を操作する画面
波形を操作する画面で抑えておきたい操作は、
・波形の編集方法
・ドットのサイズ変更
・波形の削除、複製
この3つの操作は覚えておきましょう。
波形の編集方法
波形の編集方法は、
基本的に左に表示されてある12個の編集方法から選択して、
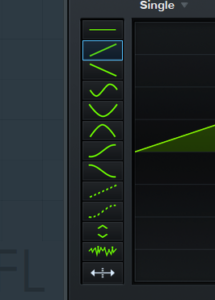
メイン画面から波形で編集したいとことをクリックすれば波形が編集できます。
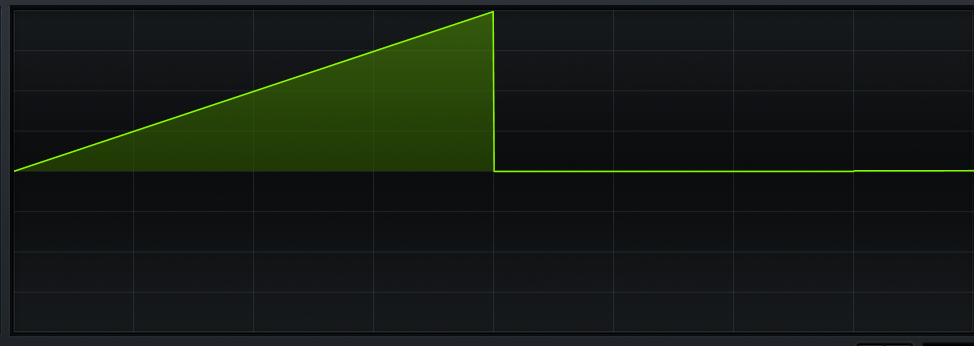
そして、
この波形の編集画面のドットのサイズを変更することができます。
ドットのサイズ変更
ドットのサイズ変更は、
画面右下にあるデフォルトで8/8と表示されてある数字を変更することで、ドットのサイズを変更できます。
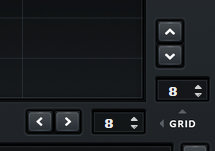
Maxのサイズにしてみるとこんな感じになります。
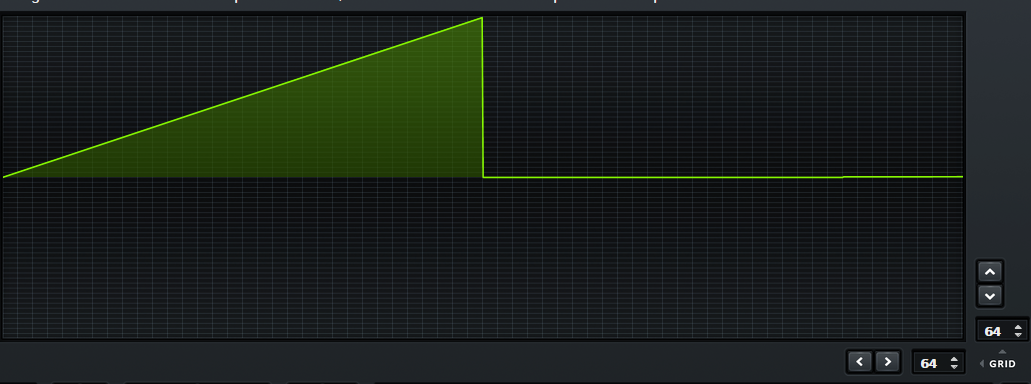
波形の削除、複製
波形の削除、複製は、
一番下に表示されてある波形の一覧から、削除、複製したい波形を選択して、-+を選択すれば波形の削除、複製を行えます。
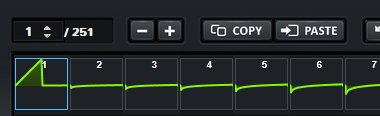
・-:削除
・+:複製