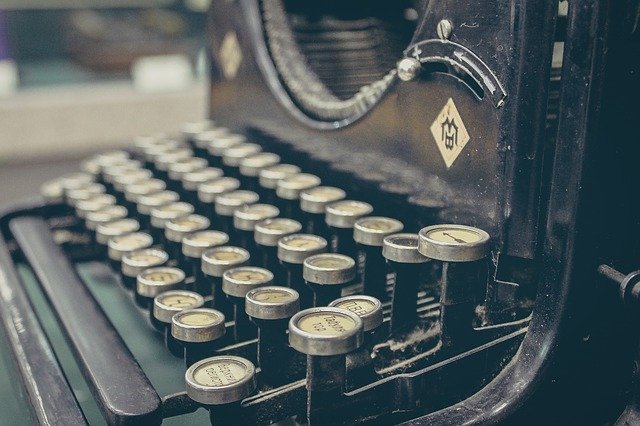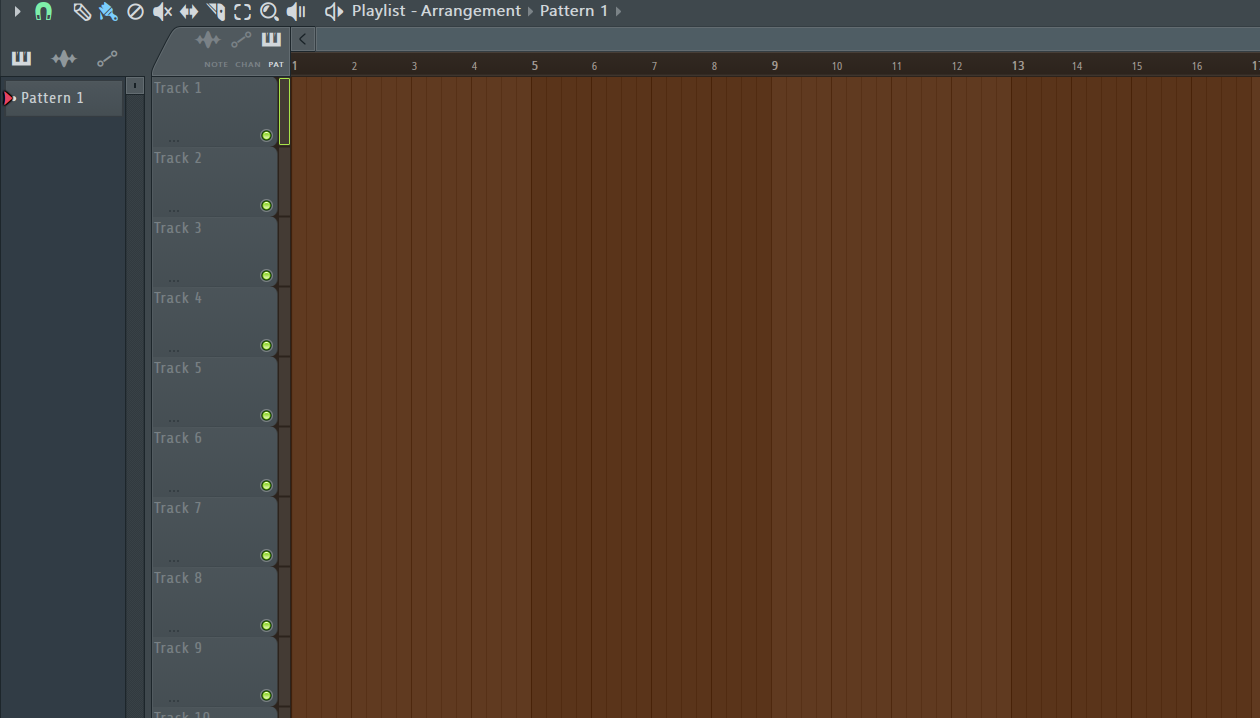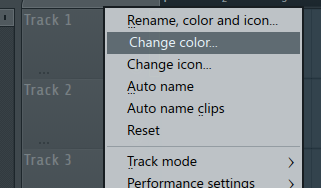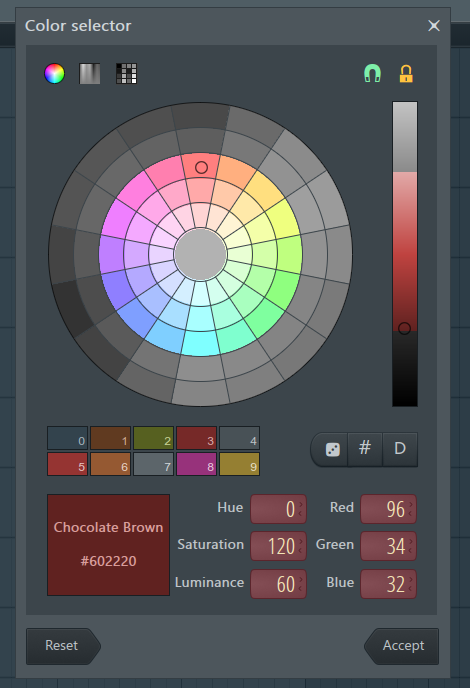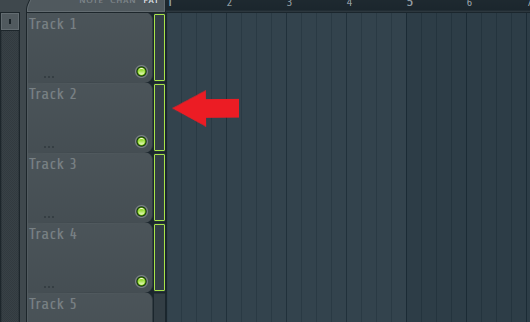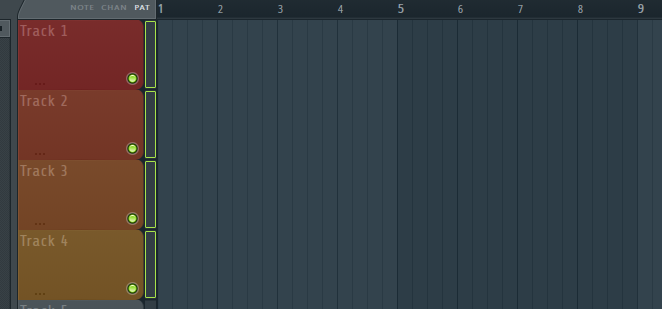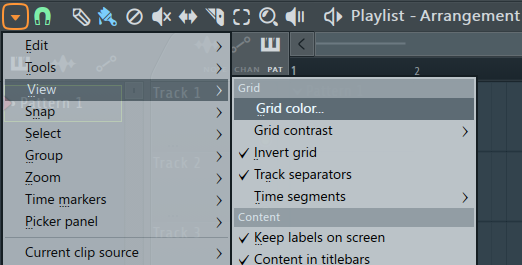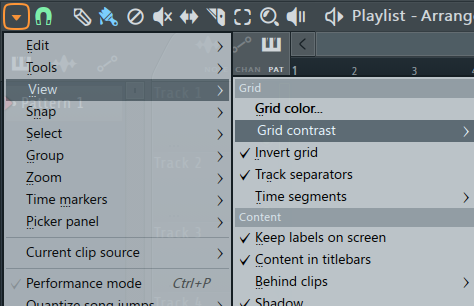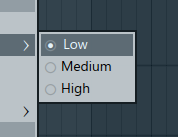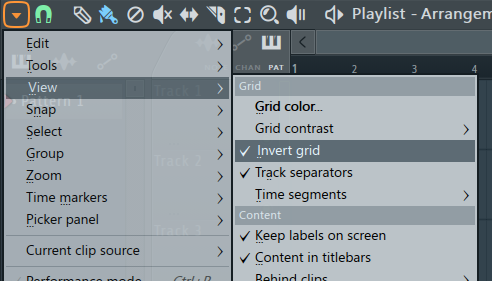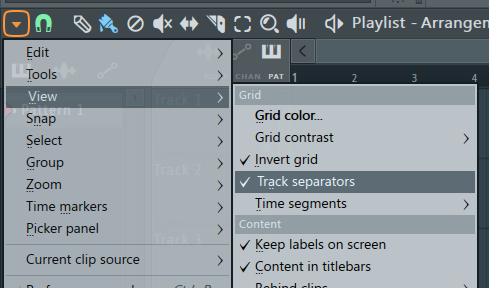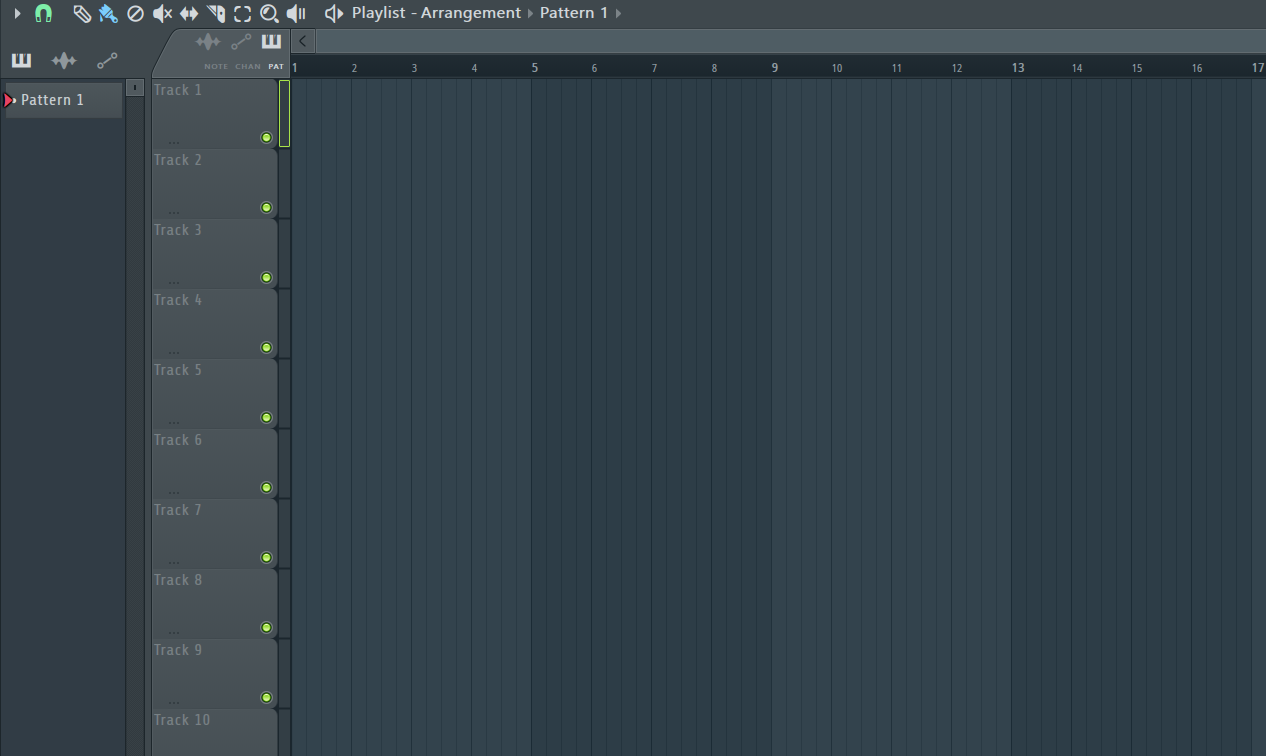こんにちは、さいだーです。

こんなお悩みを解決します。
✔本記事の内容
・トラックの色の変え方
・グリッドの色の変え方
・グリッド線の表示の変え方
✔信頼性
記事を書いている自分は、
youtubeや本なので独学しながら作曲を4年ほどしています。
twitterで情報発信もしているので興味がある方はフォローお願いします。twitter
✔前置き
本記事では「プレイリストの色を変えたい」方に向けて解説していきます。
この記事を読んでいただければ、
プレイリストの色などの装飾を変えられるようになり、
自分好みのプレイリストを作ることができるようになります。
プレイリストの色、装飾を変える方法
プレイリストでは、
・トラックの色
・グリッドの色
・グリッド線の表示
この3つの見た目を変えることができます。
では次に1つ1つやり方の解説をしていきます。
トラックの色を変える方法
トラックの色を変える方法は、
・単体で変える方法
・グラデーションで変える方法
の2つのやり方があります。
ではそれぞれ解説していきましょう。
単体で変える方法
トラックを単色で変える方法は、
まずトラックを右クリックしてchange color,,を選択してください。
すると、
色の設定が開くので好きな色を選択してAcceptをクリックしましょう
これでトラックの色が変わります。
グラデーションで変える方法
トラックをグラデーションで変える方法は、
まずトラックを範囲選択してください。
そうしたら、
トラックを右クリックしてchange color,,を選択しましょう。
すると、
Gradient editorという画面が出てくるので、画面左側にあるFirstとLastに右から色を選択して色を付けてください。
選択が完了したらAcceptをクリックするとトラックに反映させます。
これでトラックの色の変え方の解説は終わりです。
次にグリッドについてやっていきましょう。
グリッドの色を変える方法
グリッドの色を変える方法は、
プレイリスト左上にある▲マークからView→Grid color,,,を選択してください。
すると、
色の設定が開くので好きな色を選択してAcceptをクリックしましょう
これでグリッドの色が変わります。
次にグリッド線の表示の変え方について解説していきます。
グリッド線の表示を変える方法
グリッド線の表示の設定は、
・グリッド線の強調の調整
・グリッド線のアンダーラインの表示
この主にこの2つの表示を変えることができます。
では次に1つ1つ解説していきます。
グリッド線の強調の調整をする方法
グリッド線の強調の調整をする方法は、
プレイリスト左上にある▲マークからView→Grid contrastを選択してください。
すると右側に、
・Low:グリッド線の強調を弱く
・Medium:グリッド線の強調を普通に
・High:グリッド線の強調を強く
3つの項目が出てくると思いますので、この中から好みのグリッド線を選びましょう。
選びましたらグリッド線の強調の調整の設定は終わりです。
そして、
プレイリスト左上にある▲マークからView→Invert gridに✓を入れると、
・Invert gridに✓で線の色を黒に
・Invert gridの✓を外すと線の色を白に
グリッド線をより強調したい方はInvert gridの✓を外して線の色を白するといいと思います。
グリッド線のアンダーラインの表示
グリッド線のアンダーラインの表示の変え方は、
プレイリスト左上にある▲マークからView→Track separatorsを選択してください。
・Track separatorsに✓するとアンダーラインが表示
・Track separatorsの✓を外すとアンダーラインの表示を消す
グリッド線をスタイリッシュにしたい方はアンダーラインの表示を消すといいと思います。