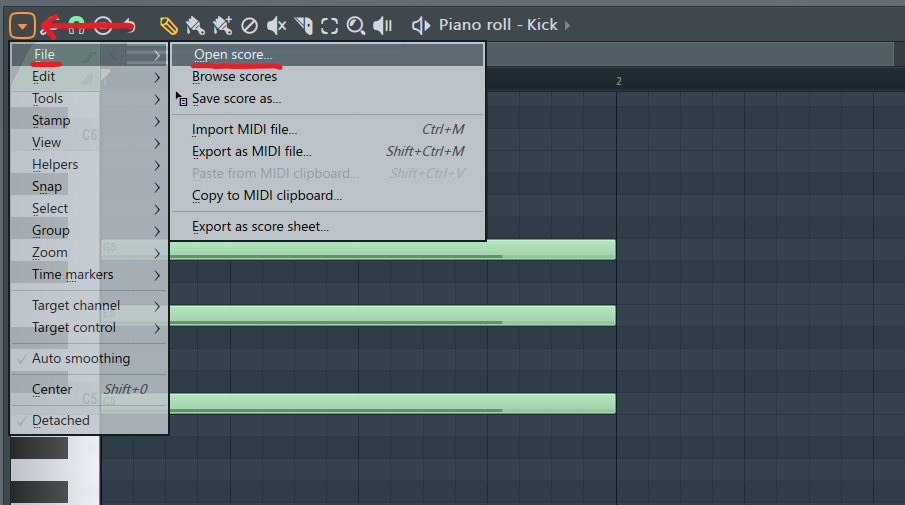こんにちは、さいだーです。

こんなお悩みを解決します。
✔本記事の内容
・ピアノロールの基本的な操作
・ピアノロールで作成した音を複製する方法【コピー&ペースト】
・ピアノロールで作成したコードを保存して取り出す方法。
✔信頼性
記事を書いている自分は、
海外のyoutubeを見ながら独学でfl studioを4年ほど使用。
✔前置き
本記事では「ピアノロールの使い方が全く分からない、もうちょっと詳しい使い方を知りたい」
という方に向けて書いていきます。
この記事を読むことで、ピアノロールについての知識がついて、
ピアノロールを快適に使いこなせるようになると思います!
では、やっていきましょう!
ピアノロールの画面
ピアノロールの上部に書いてある数字1,2,3,4,5,,,これは、四小節 間隔に区切られている数字です。
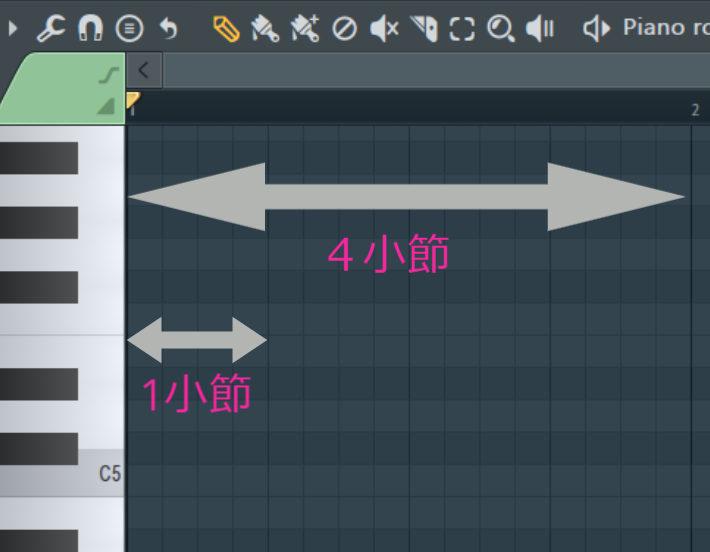
下記の数字で書かれている機能は、
①横に伸縮(端をマウスでつかんで左右に動かす)
②縦に伸縮(マークがついてる部分をマウスでつかんで上下に動かす)
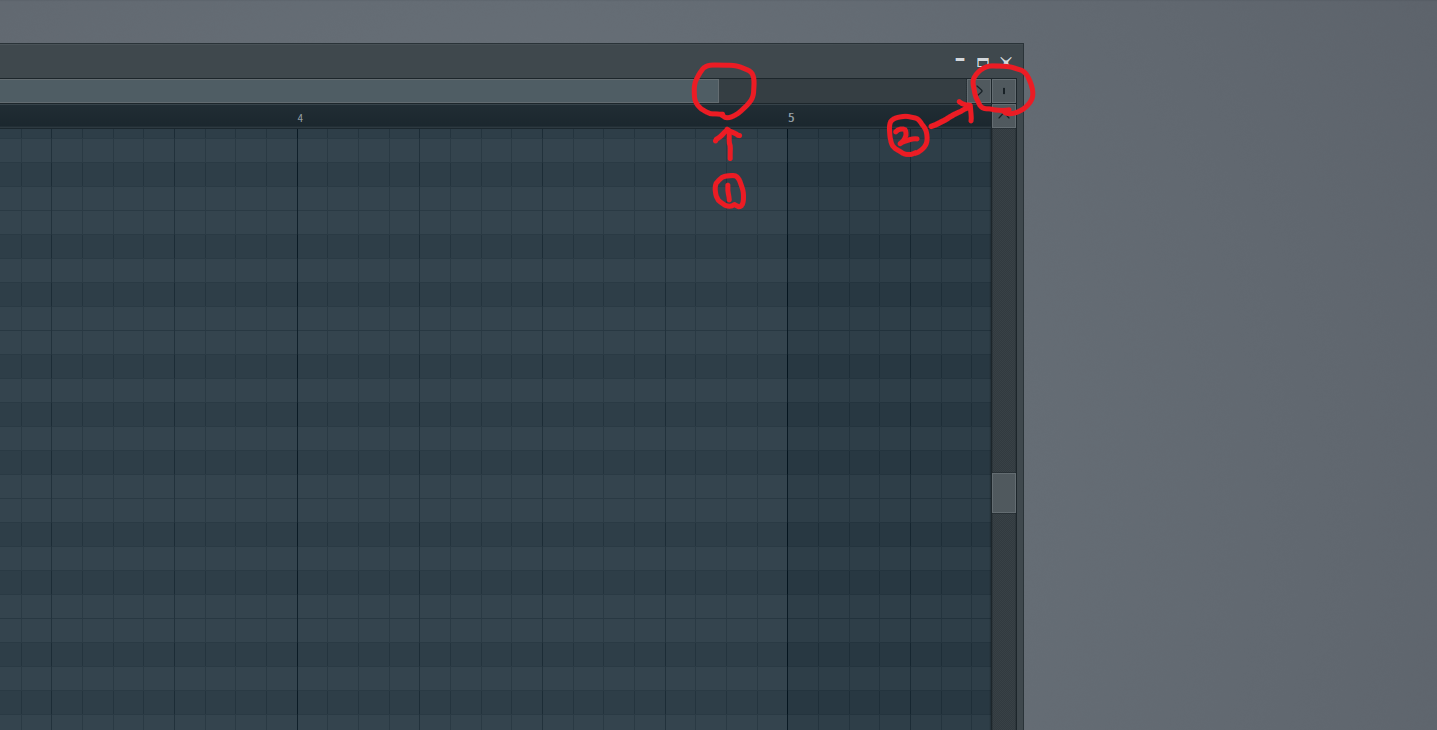
ピアノロールの基本的な操作
ピアノロールで基本的に操作することは上部にある

・グリッドの設定
・スタンプ機能
・ループモード
・ツール機能
この4つの操作を理解できればピアノロールの基本的な操作はできるようになるでしょう。
次にこの4つの内容について詳しく解説していきます。
グリッドの設定
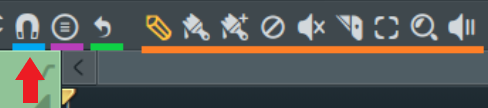
この磁石マークからグリットの設定を行えます。
グリットの設定では何をするのかというと、
グリットの間隔を設定する
ことをして、
実際にグリットの設定をいじってみると
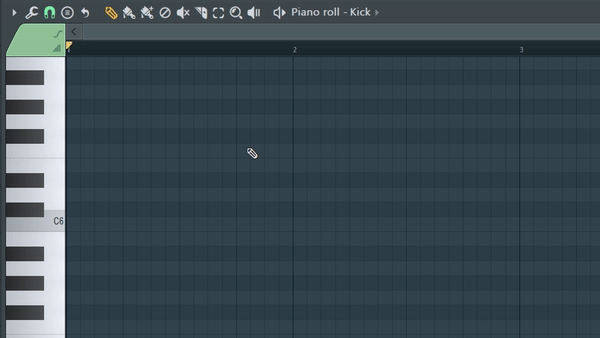
このようにピアノロールのグリットが変わります。
基本的には、
・Main:プレイリストのグリットと同じに
・Line:Defaultのグリット
この2つのどちらかに設定しておけば問題なく使えると思います。
グリッドを細かくいじりたいという時は(none)に設定すると自由に動かせるようになります。
(none)に設定した場合
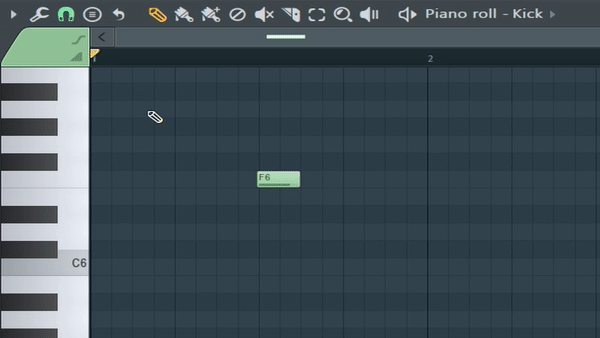
スタンプ機能
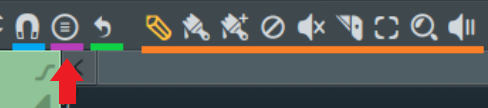
この○マークからスタンプ機能がつけて。
ピアノロールでのスタンプ機能を使うと、
・コード、スケールのサポートをしてくれる
このことから作曲初心者さんにはオススメの機能だと思います。
使い方はシンプルでスタンプ機能をクリックするとメニューが出てくるので、
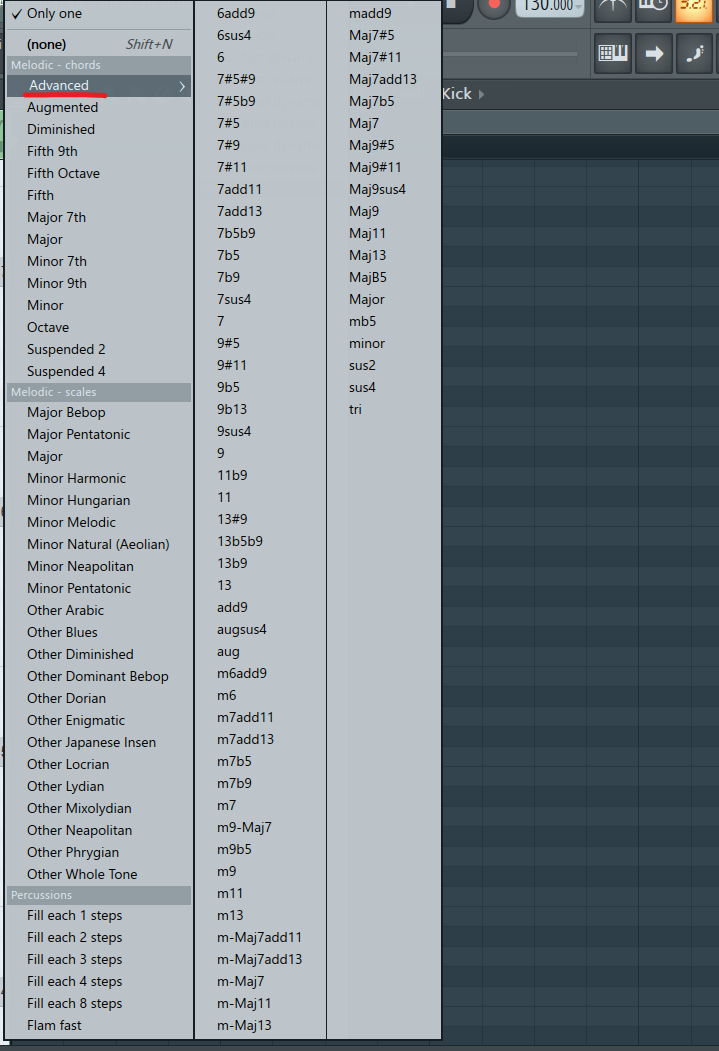
このメニューの中からスケール、コードを選んでピアノロールに貼るだけで、
(※Advancedを選択すればコードを数字で表記)
選択したら後は、
打ちたい場所をクリックすれば勝手に選択したコードを打ち込んでくれます。
Cのメジャー7thを選択
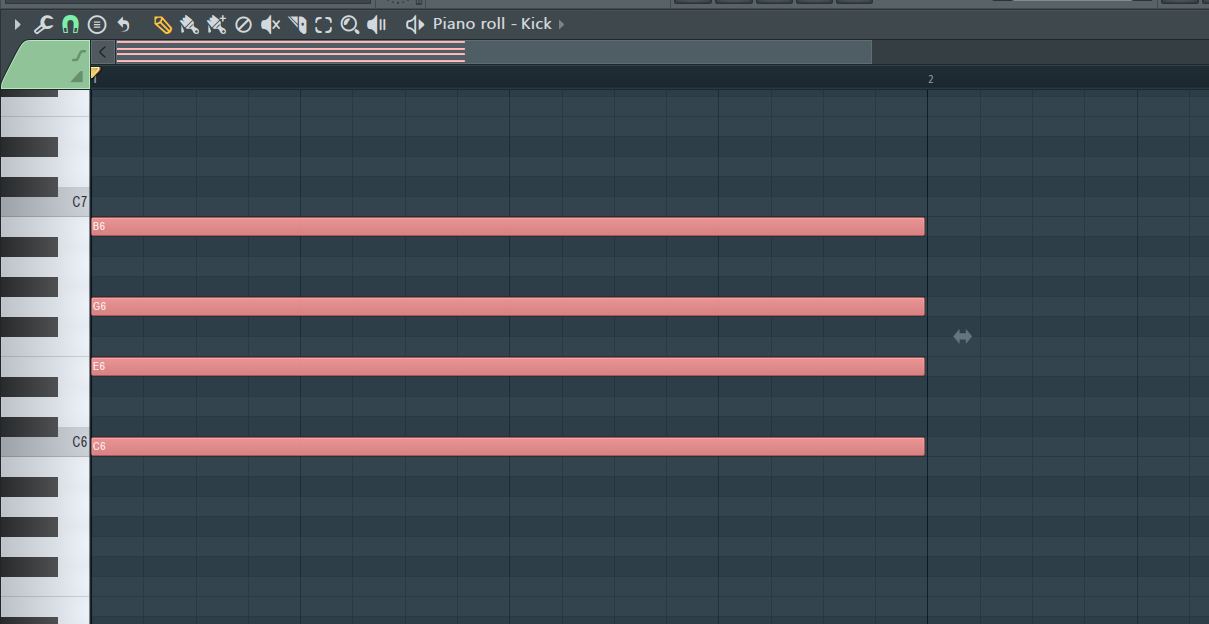
ループモード
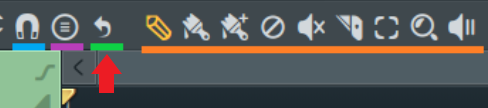
ループマークを選択するとループするタイミングを選べるようになります。
ループモードの使い方は
ループマークを選択するとピアノロールの上部にループマークが出てくるので、
それを右クリックして、
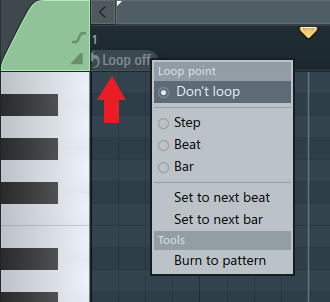
・Don`t loop
・Step
・Beat
・Bar
基本的にこの4つのどれかを選んで設定を行います。
ただこのループ機能を使う機会はあまりありません。
ツール機能
ピアノロールのツール機能は9つあります。
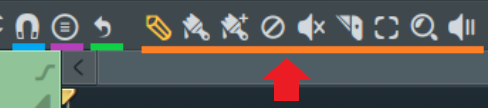
この9つ機能を分かりやすく説明するために、
1つ1つ詳しく解説していきます。
鉛筆マーク
![]()
機能 :デフォルトに打ち込める
ショートカットキー :shift+P または P
Pを選択したらピアノロール上でクリックすると打ち込めます。
打ち込んだものの長さを変えたいときは、
端にカーソルを持っていくと⇔マークが出てくるのでマウスでつかんで横に動かせば長さを変えれます。
筆マーク
![]()
機能 :連続で同じ音を打ち込める
ショートカットキー :shift+B または B
Bを押したらクリック長押しでスライドすると連続で入力されます。
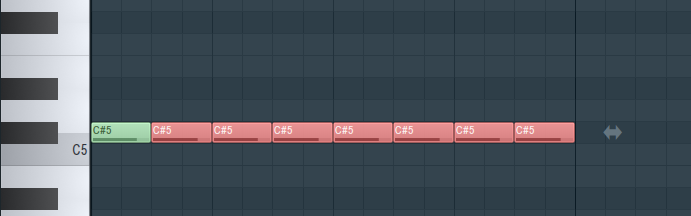
筆マーク+
![]()
機能:細かく連続打ち込みができてミュート機能がついてる。
入力
・マウスで筆マーク+をクリック。クリック長押し → スライドで入力。
・入力が終わったら、左クリックでミュート機能が使えます。
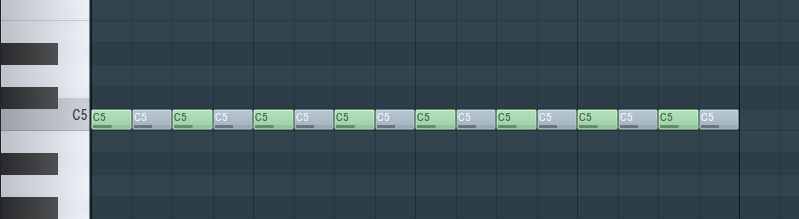
止まれマーク
![]()
機能 :打ち込んだ音を削除します。
ショートカットキー :shift+D または D
Dをおして消したいところをクリックで削除。
基本的に、右クリックで削除できるので使わないツール。
ミュートマーク
![]()
機能 :ミュートできる機能
ショートカットキー :shift+T または T
Tを押したら左クリックでミュートできます。
スライスマーク
![]()
機能 :打ち込んだ音をカットできる機能
ショートカットキー :shift+C または C
Cを押したら左クリック長押しでカットしたところを縦に線を引く。
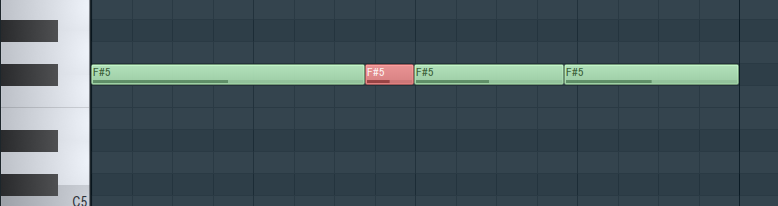
「 」マーク
![]()
機能 :範囲選択
ショートカットキー :shift+E または E
Eを押したら左クリック長押しで、スライドして選択。
虫眼鏡マーク
![]()
機能 :ズームできる機能
ショートカットキー :shift+Z または Z
・Zキー → クリックで拡大縮小。
・左クリック長押しで、範囲選択して拡大もできる。
スピーカーマーク
![]()
機能 :一部分だけ再生できる。
ショートカットキー :shift+Y または Y
Yキー → 再生したいところをクリック。
ピアノロールを再生する方法
ピアノロールで打ち込んだ音を再生するには、
fl studio上部にあるPATを選択して、
キーボードのスペースキーを押せば再生できます。
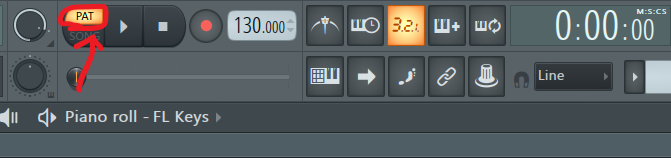
止めたいときはもう一度スペースキーを押しましょう。
ピアノロールで作成した音を複製する方法【コピー&ペースト】
最初は、複製のやり方を紹介します。
やり方は簡単です。
複製したい所を範囲選択してください。
(選択したところが赤色になってれば選択完了)
ショートカットキーの「 CTRL + 左クリック長押し」で簡単に範囲選択出来ます。
範囲選択したら、
「SHIFTキー + 左クリック長押し → 横にスライド」で複製完了です。
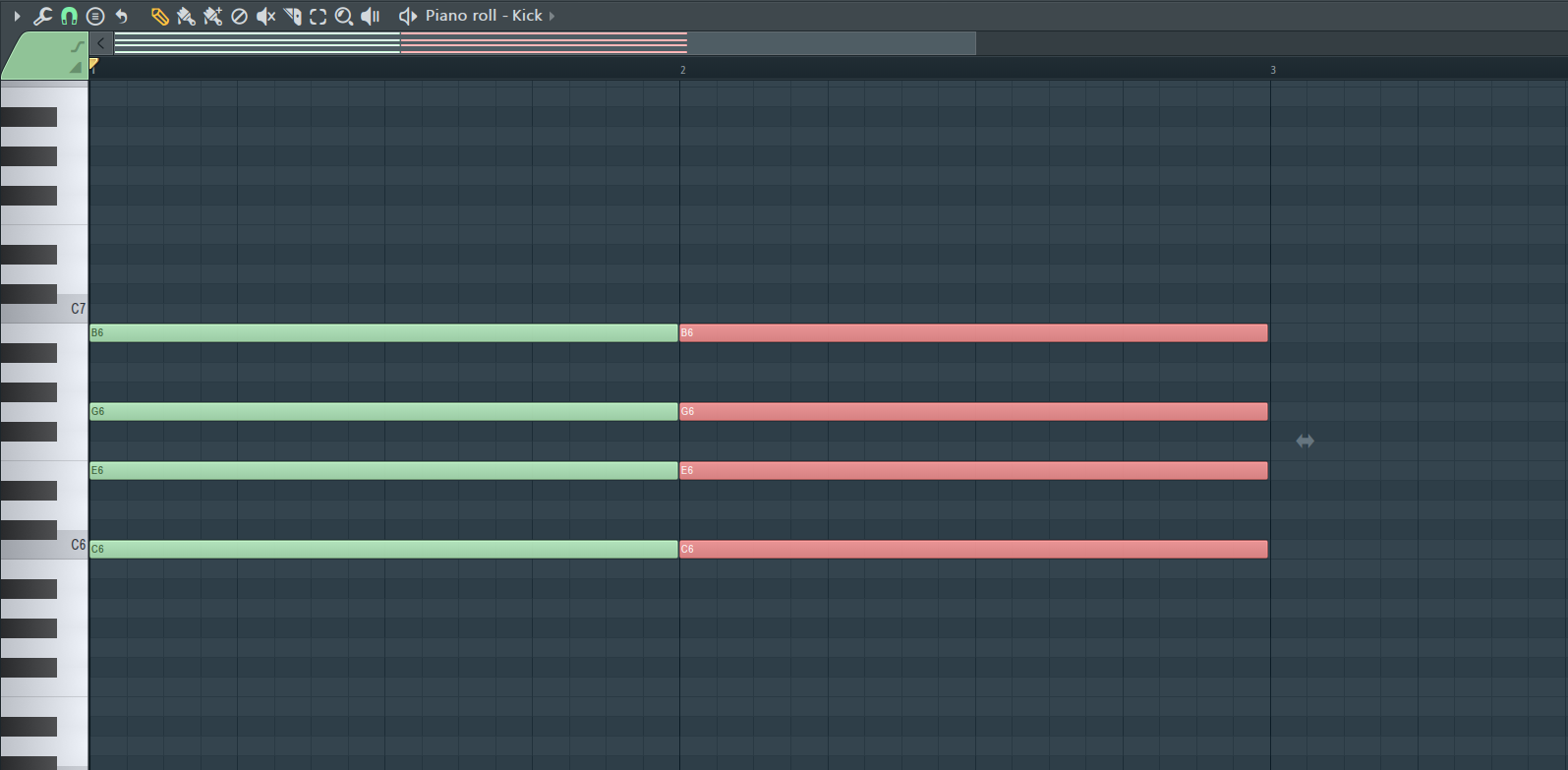
次にコピー&ペーストの方法を解説します。
ピアノロールをコピー&ペーストする方法
コピーしたいコードを打ち込みましたら、
ピアノロール左上の三角形マークを押してください。
その中のfile→copy to midi,,,,を選択すればコピーは完了です。
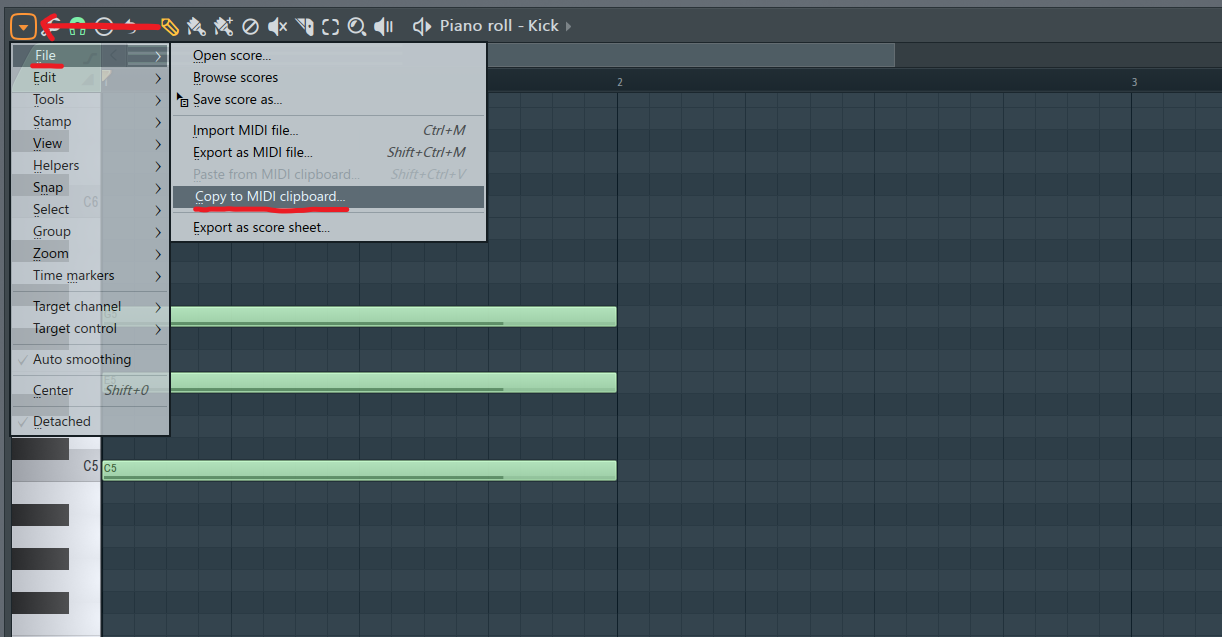
次にペーストしていきます。
違うシンセにペーストしたい場合は、下記画像のマークから選択が出来ます。
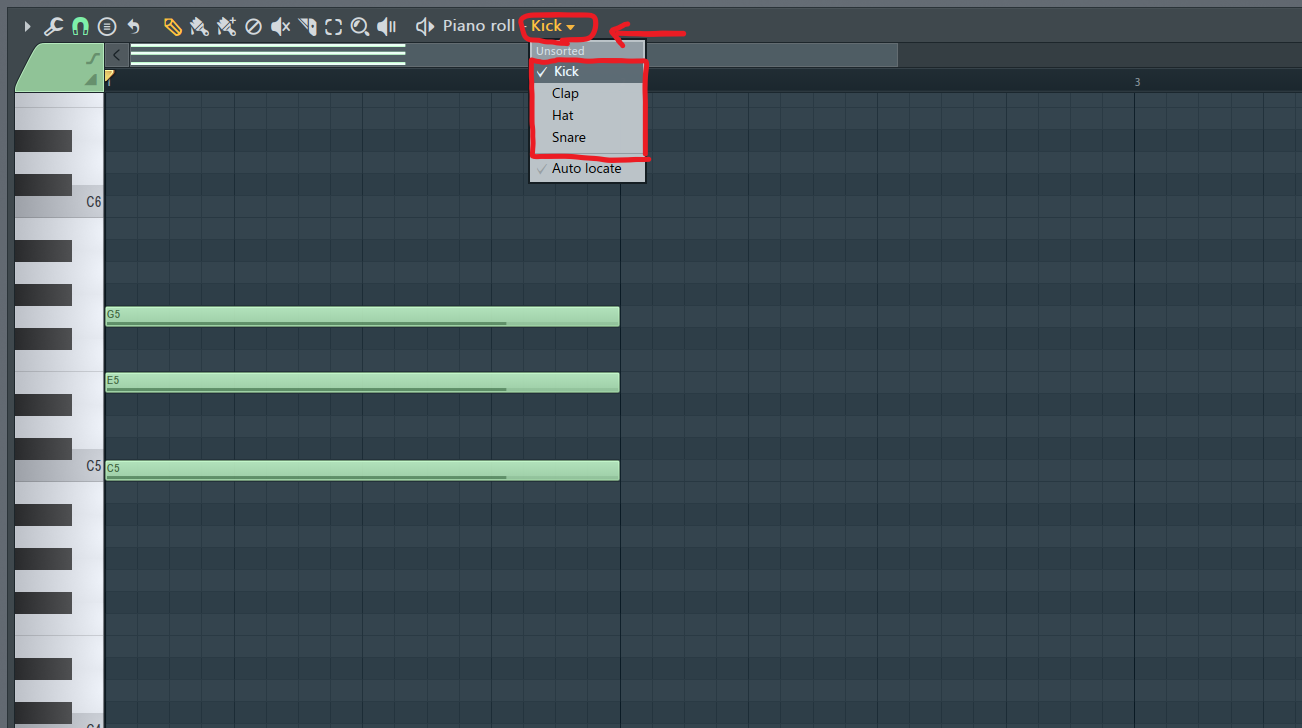
また別パターンのクリップにペーストしたい場合は、ペーストしたい別パターンのクリップを開きましょう。
別パターンのクリップはプレイリストの左側にあるので、
そこから選択してダブルクリックをすることで別パターンのピアノロールを開くことができます。
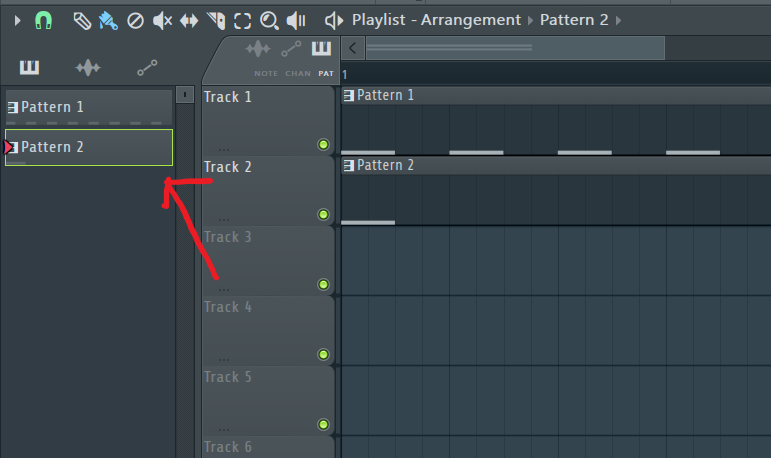
そうしたら、また左上の三角形マークを押してください。
次はfile→paste from midi,,,,これでペーストが完了して、ピアノロールのコピー&ペースト方法は完了です!
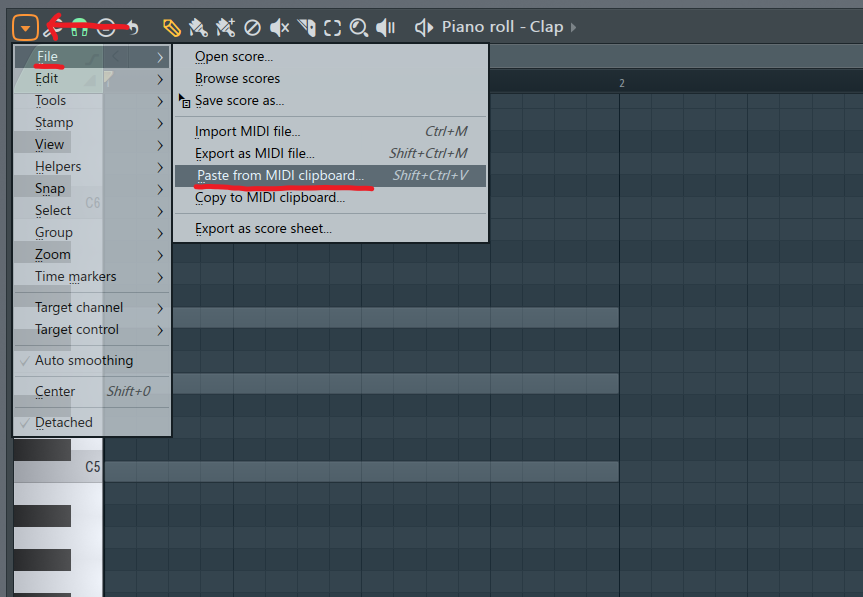
ピアノロールで作成したコードを保存して取り出す方法

って時にコードを保存する方法を知っておくと便利だと思うので紹介していきます。
まず、保存方法は左上の三角形マークを選択して、
file → save score as,,,を選択するとエクスプローラーが開きますので、分かる場所に保存したら保存は完了です!
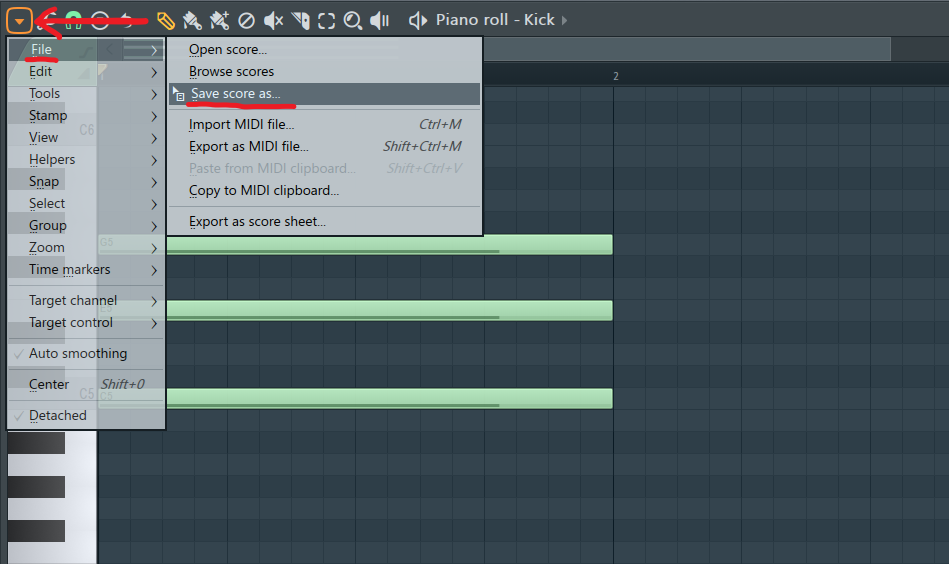
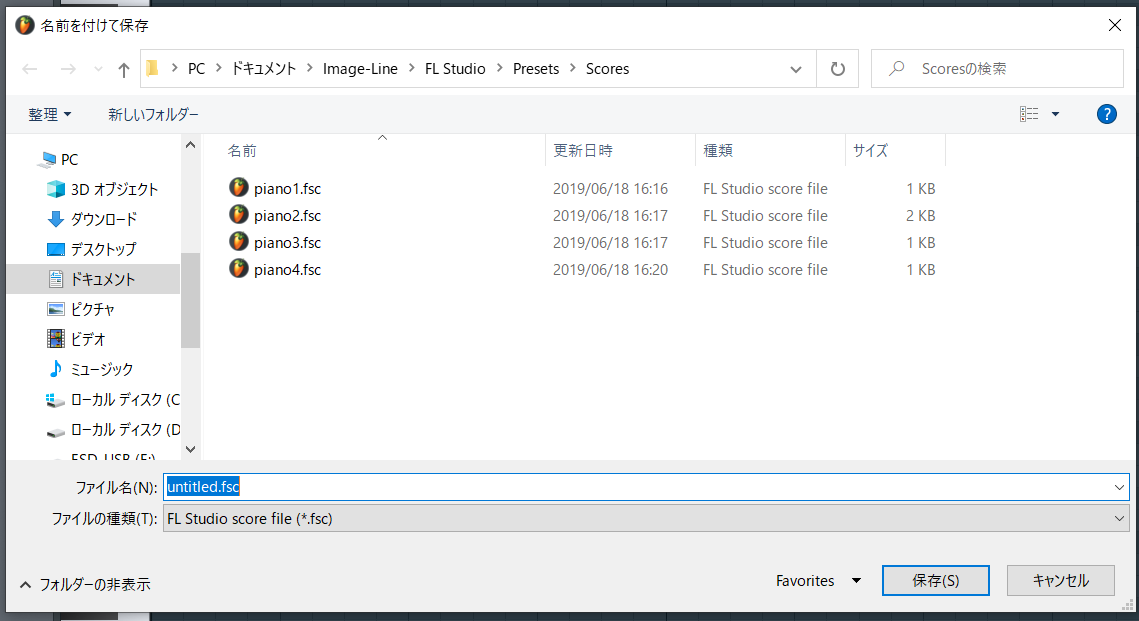
次にファイルの取り出し方法ですが、先ほどと手順はあまり変わりません。
左上の三角形マーク → file → open score,,, で、
先ほど保存したファイルが出てきますのでそれを選択すれば取り出し完了です!