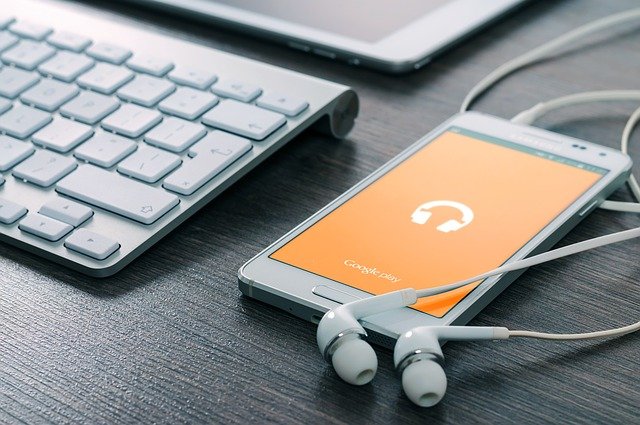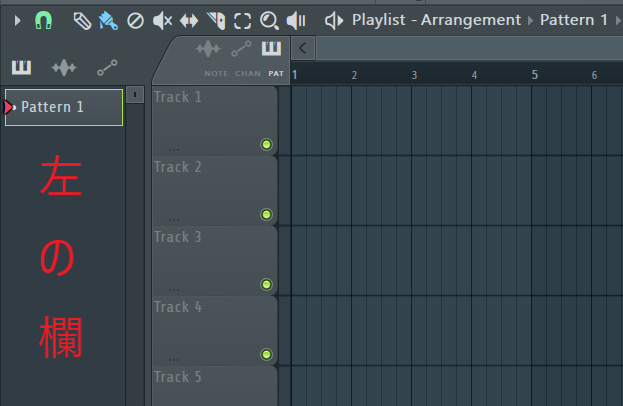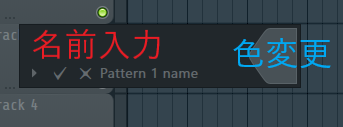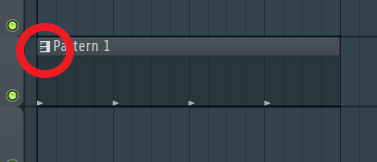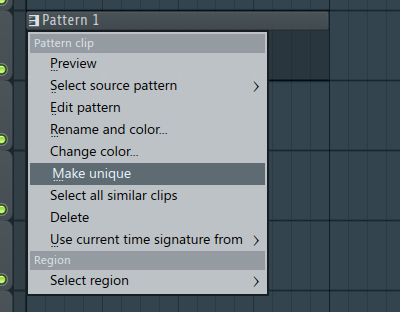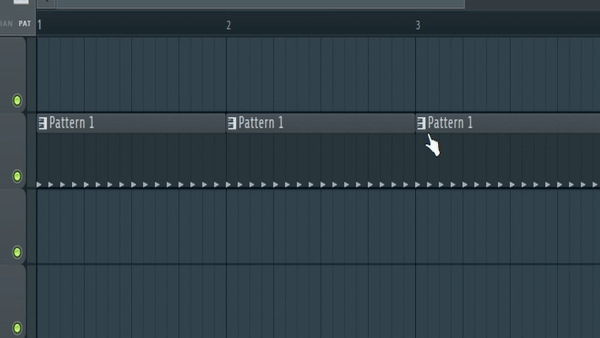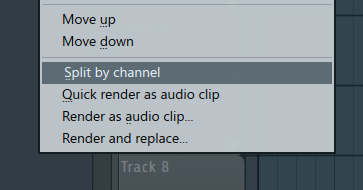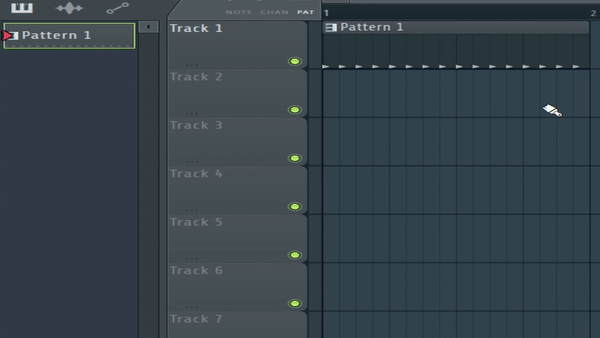こんにちは、さいだーです。

こんなお悩みを解決します。
✔本記事の内容
・クリップで使える機能の紹介
✔信頼性
記事を書いている自分は、
youtubeや本なので独学しながら作曲を4年ほどしています。
✔前置き
本記事では「クリックの操作を知りたい」方に向けて解説していきます。
この記事を読んでいただければ、
fl studioのクリップの操作方法を理解できるようになり、
便利な知識も身につくようになります。
クリップの基本的な操作
クリップの基本的な操作はプレイリスト上に貼って、プレイリストにあるツールを使った操作をします。
プレイリストにあるツール
このツールはピアノロールと同じなのでピアノロールの操作が理解できれば、クリップの基本的な操作は理解できます。
すると、

ピアノロールの操作は別記事で解説していますので下記に貼っておきます。
-

-
fl studioピアノロールを細かく解説【コピー&ペーストなども】
続きを見る
そしてクリップにはもっと機能があるので、次に使える機能の紹介をしていきます。
クリップで使える機能の紹介
クリップで使える機能は4つ、
・クリップの名前、色を変更
・クリップのパターンを複製
・クリップを一部分変更する方法
・クリップを分割する方法
次にこの4つについて詳しく解説していきます。
クリップの名前、色を変更
クリップの名前、色を変更方法は、
プレイリストの左の欄から名前、色を変更したいクリップを右クリック。
するとメニューが出てくるので、メニューのRename and color,,,を選択.
そして名前と色の設定が出るので、ここから名前と色を変えれます。
クリップを複製、削除する方法
クリップを複製、削除する方法は、
プレイリストの左の欄から複製、削除したいクリップを右クリック。
するとメニューが出てくるので、メニューのclone、deleteを選択するとクリップを複製、削除できます。
clone :複製
delete :削除
クリップを部分的に変更する方法
クリップを部分的に変更する方法は、
クリップの左上にある🎹マークをクリックして、
メニュー中のMake uniqueを選択するとクリップを部分的に変更できるようになります。
この機能は、
同じクリップを並べたときに1つだけ変更したい時に使うので覚えておくと便利です。
クリップを分割する方法
クリップを分割する方法は、
プレイリストの左の欄から分割したいクリップを右クリック。
そして、
メニュー中のsplit by channelを選択するとクリップを分割できるようになります。
この機能は、
チャンネルラックで作ったクリップを1つ1つに分けてくれるので、

という時に使うと便利です。