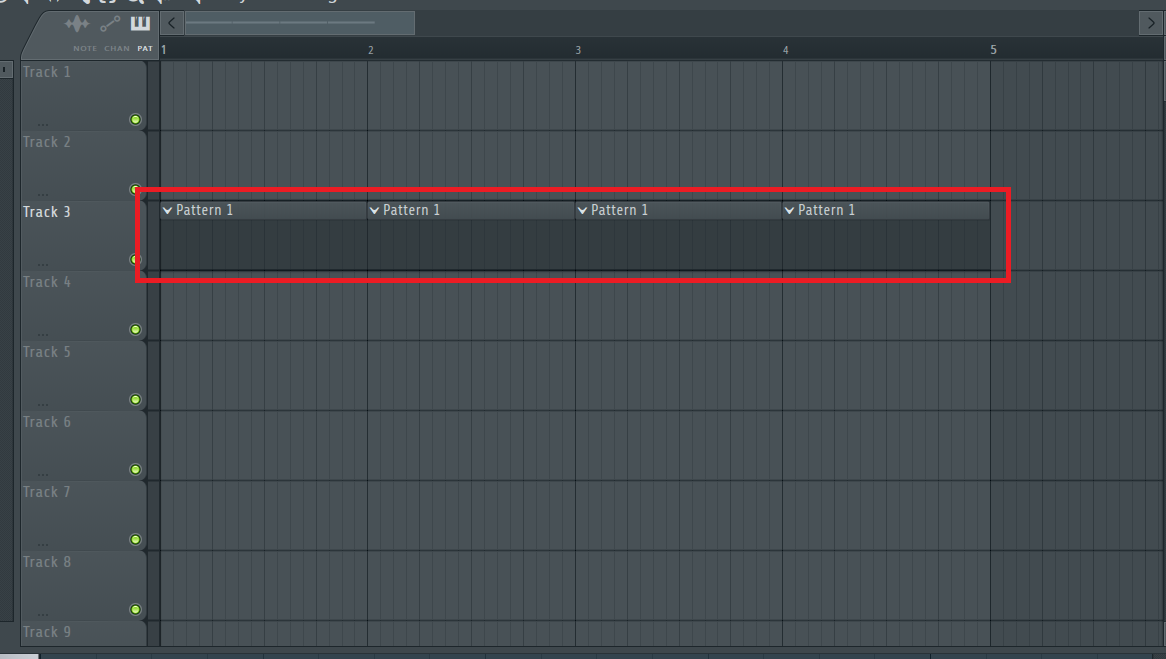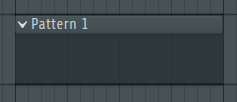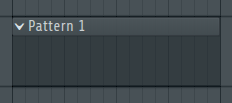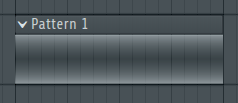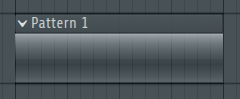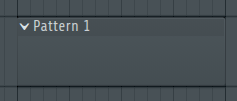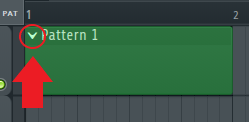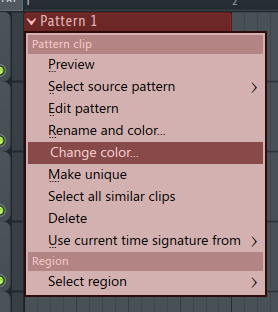こんにちは、さいだーです。

こんなお悩みを解決します。
✔本記事の内容
・クリップのスキンを変える方法
・6つのスキンの試用
・クリップの色を変える方法
✔信頼性
記事を書いている自分は、
youtubeや本なので独学しながら作曲を4年ほどしています。
twitterで情報発信もしているので興味がある方はフォローお願いします。twitter
✔前置き
本記事ではfl studioのクリップのスキンを変える方法を解説していきます。
この記事を読んでいただければ、
fl studioのクリップのスキンを変えられるようになり、
自分好みのfl studioを作ることができます。
クリップのスキンを変えるとは
まず始めに、

と何を指しているのか変わらない方もいると思いますのでクリップの説明をします。
クリップとは、
fl studioのプレイリストに打ち込む際に使われるもの
クリップには、
・ピアノロールクリップ
・オートメーションクリップ
・音声クリップ
この3つの種類があります。
ここではそのクリップのスキンの変え方を解説していきます。
クリップのスキンを変える方法
プレイリストで行うので始めにピアノロールを開いてください。
クリップのスキンを変える方法は、
プレイリスト左上にある▲マークからView→Behind clipsを選択しましょう。
すると、
6つの項目が出てくると思います。
・Nothing
・Plain
・Cel
・Glass
・Aqua
・Solid
この6つの項目を選択することでクリップのスキンを変えることができます。
そして、

と気になると思いますので、次にどんな感じのスキンになるのか見ていきましょう。
6つのスキンの試用
6つのスキンを付けるとこのようになります。
Nothing
Plain
Cel
Glass
Aqua
Solid
そして、

という方もいると思いますので次に色の変更方法について解説していきます。
クリップの色を変える方法
クリップの色を変える方法は、
クリップの左上を右クリックして
メニューのchange color,,,を選択してください。
あとはメニューから色を選んでAcceptをクリックすればクリップの色が変わります。